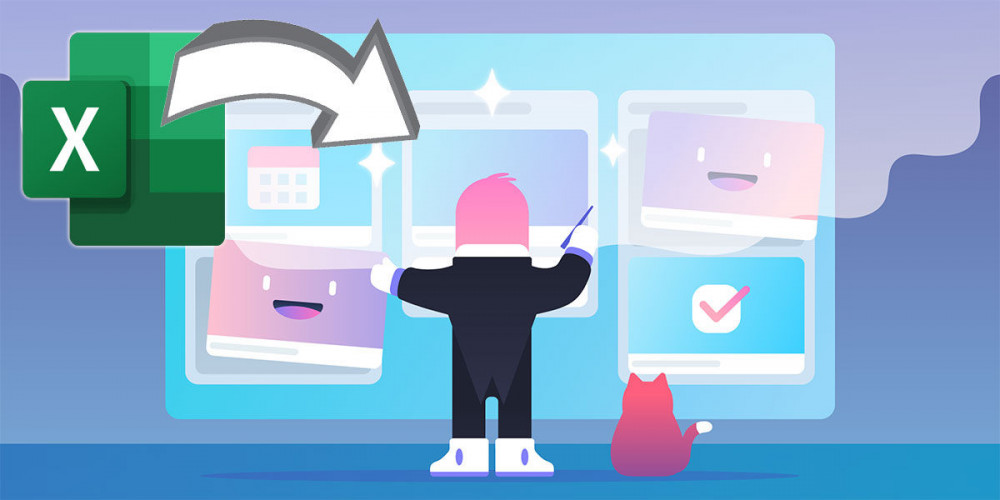
Trello è uno strumento che ti offre molte opzioni quando si tratta di organizzare il tuo lavoro, oltre a un'ampia compatibilità con altre piattaforme. Attraverso queste collaborazioni, puoi sincronizzare quegli strumenti e trarne vantaggio. Ad esempio, puoi crea carte Trello con Excel .
Nel caso non lo sapessi, Trello è un software che viene utilizzato per gestire il tuo lavoro o il tuo progetto con altre persone. La sua interfaccia si basa sulla creazione di schede per ogni attività, alle quali è possibile applicare diverse impostazioni. È multipiattaforma, poiché ha sia una versione per PC che mobile.
Come creare carte Trello con un Excel su PC
Dal momento che ha un'app su entrambi i dispositivi, può essere fatto facilmente. Sebbene l'interfaccia di Trello sia molto intuitiva e ti permetta di creare rapidamente carte sul tabellone, hai sempre la possibilità di farlo importare un foglio Excel nel programma .
In questo modo, se hai un file di questo programma Microsoft, puoi portarlo per intero su Trello, invece di creare una scheda da zero. Cominciamo con il computer, poiché questo programma viene spesso utilizzato molto durante il lavoro.
Per creare carte in Trello con un Excel, devi fare quanto segue:
- Innanzitutto, devi andare su Excel per creare un foglio, che sarà quello che esporterai su Trello. Devi generare un elenco in Excel , il cui tema dipende solo da te. Può essere un elenco di attività, attività, lavori in sospeso o completati... persino una lista di controllo.
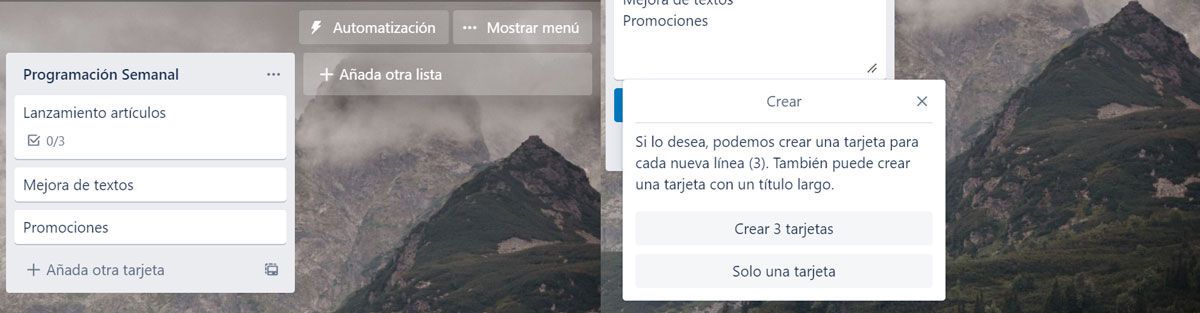
- Dopo aver creato tutti gli elenchi che desideri nel foglio Excel, vai su Trello per creare un nuovo spazio per inserire quegli elenchi. Da Trello, fai clic su " + ” per creare quello spazio, dove puoi dargli un nome, un tema e personalizzarlo con uno sfondo.
- Quindi, copia quello che sarà il titolo delle carte da Excel e incollalo in una carta Trello facendo clic su " Aggiungi carta “. È ovvio che non può rimanere così, quindi quando lo incolli, suggerisce di dividere quell'elenco in più carte o solo una.
- Se scegli la prima opzione, verrà automaticamente divisa in più carte. Naturalmente, sono vuoti e non hanno liste di controllo all'interno loro, ma puoi anche crearli rapidamente da Excel.
- Se hai creato un altro elenco nel programma Microsoft dedicato a una serie di piccoli compiti, puoi passarli rapidamente a Trello. Copia l'elenco nella sua interezza e vai su questo strumento, e quindi inserire una carta .
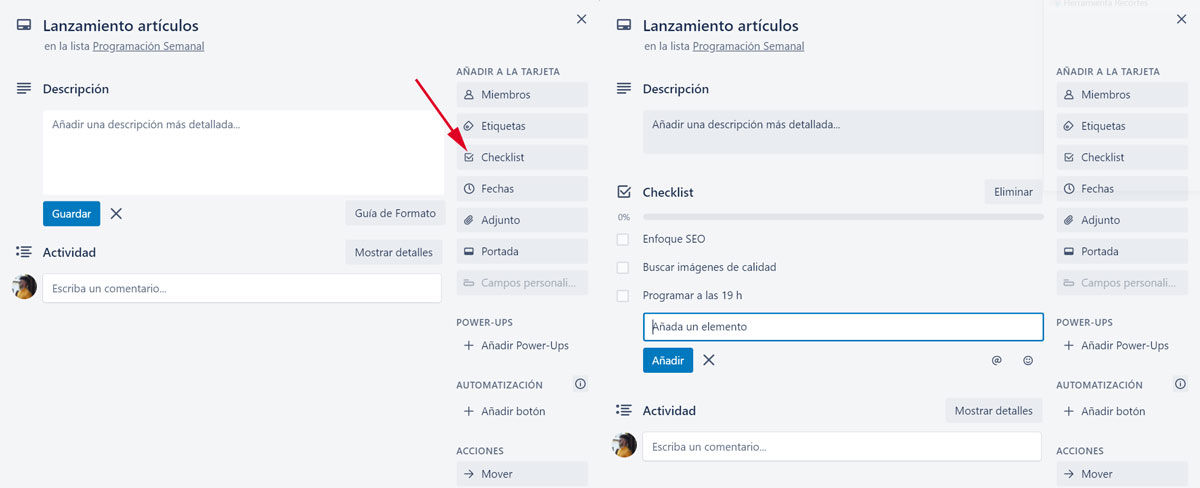
- Se vai nel menu a destra, vedrai una serie di opzioni. Clicca su " Checklist” per creare un elenco di attività . Nella prima casella che sembra riempirsi, copia l'elenco da Excel.
- Clicca su " Aggiungi ” e verrà automaticamente suddiviso in diversi punti da completare.
Ricorda che Trello su PC ha diverse versioni. Questo metodo può essere utilizzato sia nella versione web che nella versione desktop scaricabile sia per Windows che per Mac.
Crea carte Trello da Excel nell'app Android
Pur essendo un dispositivo diverso e una versione con caratteristiche proprie, ha le stesse funzionalità per creare carte in Trello con Excel su Android. Se utilizzi di più l'app mobile perché per te è più semplice, puoi farlo anche nel modo seguente:
- Da Excel creare il foglio con le liste per le carte e per i compiti della check list.
- Creare un nuovo spazio in Trello e dai un nome alle colonne come preferisci.
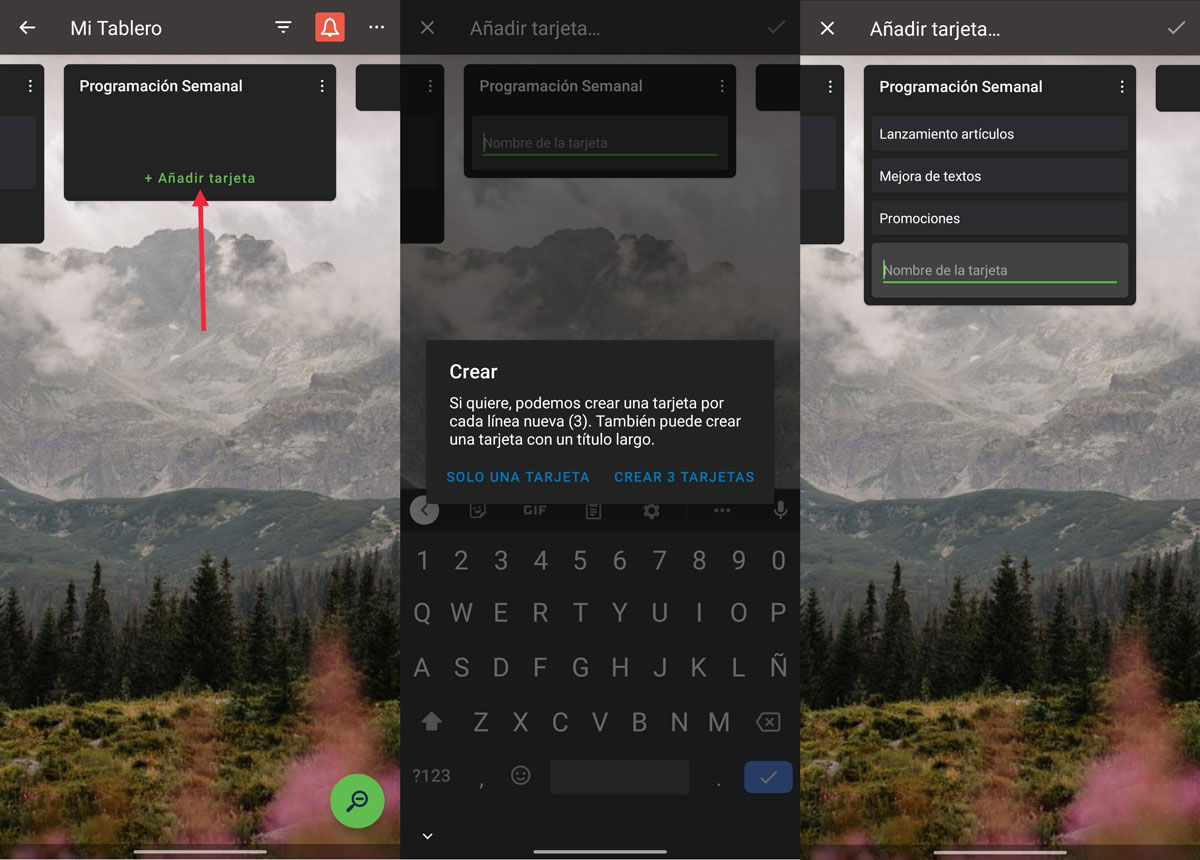
- Una volta creato, copia l'elenco delle carte in Excel e incollale in Trello. Clicca di nuovo su " Aggiungi carta ” e incolla il contenuto nella casella.
- Automaticamente, un pop- finestra in alto apparirà con il suggerimento di creare tante carte quante sono le righe che hai aggiunto. Fare clic sull'opzione e verranno divisi immediatamente.
- Per aggiungere la checklist, inserisci una carta e clicca su " Aggiungi lista di controllo “. Se non appare nella sezione "Azioni rapide", cerca l'opzione nei tre punti verticali in alto.
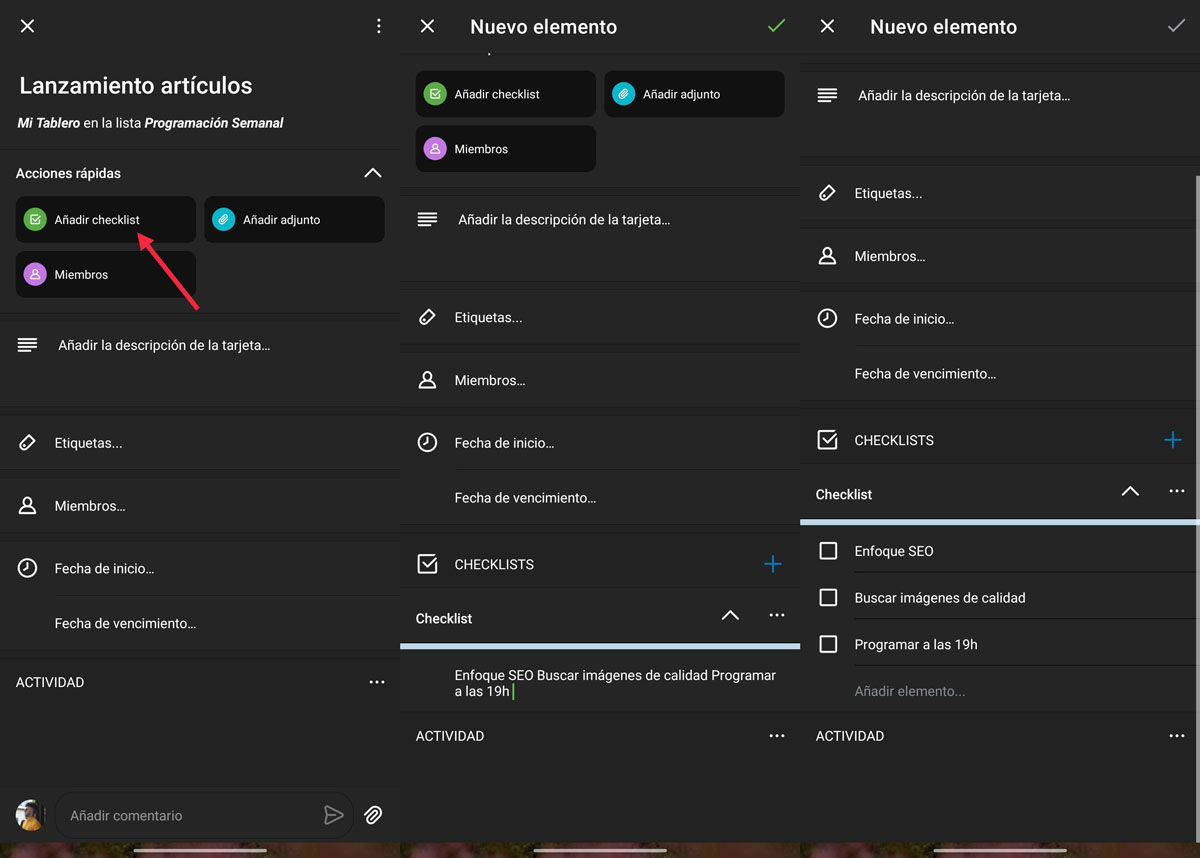
- Con la checklist creata, copia la lista da Excel e incollala nella prima casella vuota, dove dice " Aggiungi elemento ".
- Quando lo incolli e accetti il testo , verranno automaticamente divisi in caselle.
Intelligente. Vedi che tutto ciò che devi fare è avere Microsoft Excel e Trello, in una qualsiasi delle sue versioni per Android e PC. Non ci sono requisiti tecnici o di versione per la compatibilità, poiché è un processo molto semplice.
