
Quando abbiamo provato per la prima volta Windows 11, la nostra impressione è stata che non offrisse nulla di nuovo rispetto a Windows 10 . Sì, è arrivato con un'interfaccia ridisegnata e alcune nuove animazioni, ma a parte questo, Windows 11 non sembrava un granché. Tuttavia, nel febbraio di quest'anno Microsoft ha rilasciato un aggiornamento che aggiungeva ufficialmente l'app store Android di Amazon a Windows 11.
Da quel momento ci siamo resi conto che Windows 11 è probabilmente l'aggiornamento più rivoluzionario che questo sistema operativo abbia ricevuto negli ultimi anni. Ed è che apre la porta al installazione di infinite applicazioni e giochi che fino a poco tempo fa potevano essere eseguiti solo su dispositivi Android ed emulatori. Windows diventa il sistema operativo definitivo!
Per questo, nonostante all'epoca vi abbiamo insegnato come attivare l'installazione di applicazioni Android in Windows 11, questa volta vogliamo presentarvi una guida più elaborata su come installare applicazioni e giochi Android in Windows 11 passo dopo passo . Non hai ancora installato alcuna app Android sul tuo PC Windows 11? Scopri come farlo di seguito.
Come installare app e giochi Android su Windows 11: guida passo passo
L'unico requisito per seguire questa guida per installare app e giochi Android è avere un computer o laptop Windows 11 . Avete capito bene? Quindi non perdiamo altro tempo e mettiamoci al lavoro.
Configura Windows 11 per l'installazione di app Android
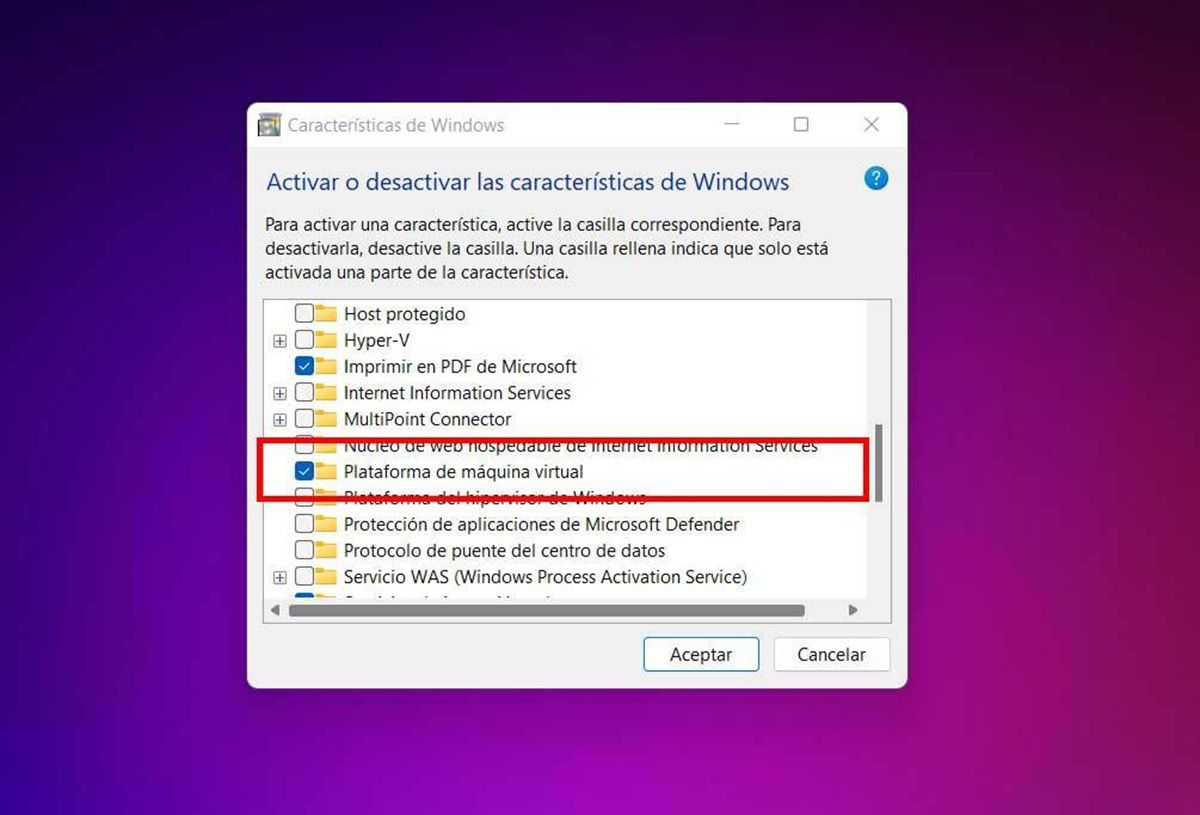
- Aprire il Caratteristiche di Windows finestra. Puoi cercarlo con il pulsante della lente d'ingrandimento in Windows 11.
- Una volta lì, controlla di avere il Piattaforma di macchine virtuali opzione attiva. Se non lo avevi, dovrai riavviare il PC per attivarlo completamente.
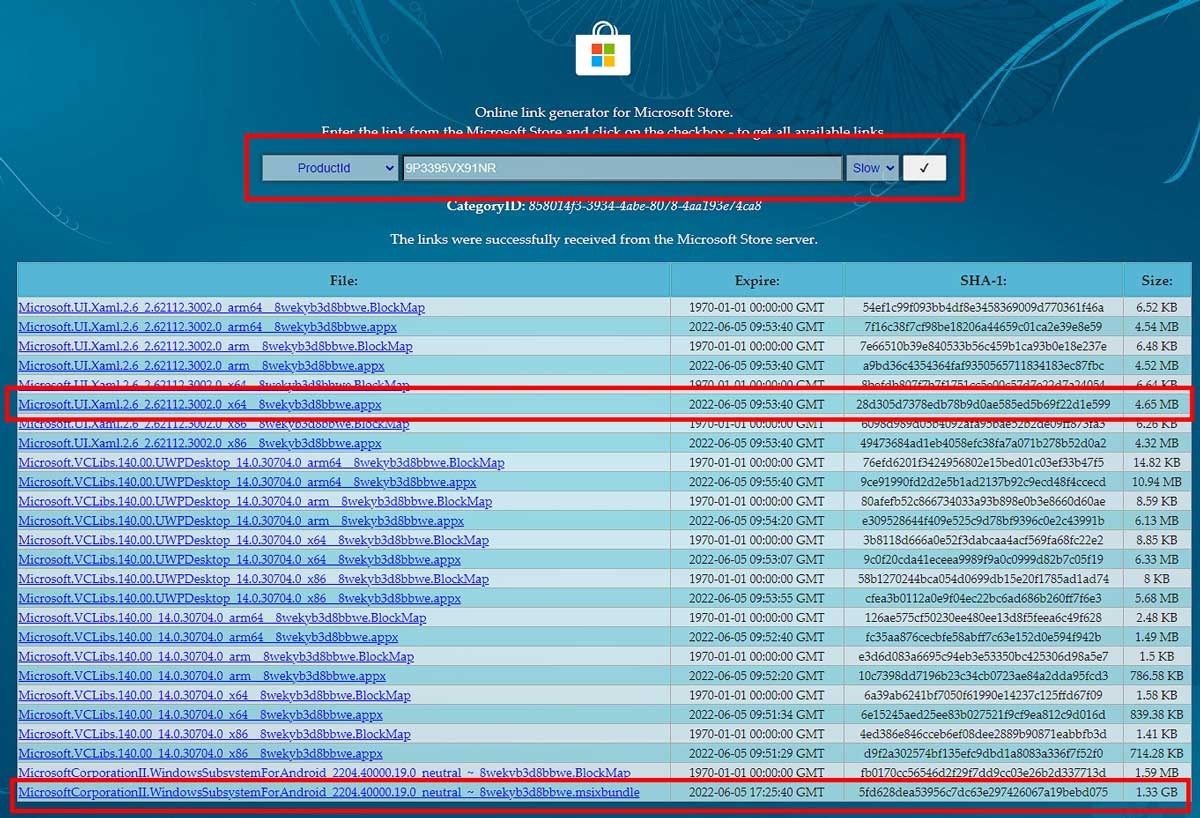
- Scarica il sottosistema Windows per Android (WSA) . Per fare questo, visita questo sito e procedi come segue:
- Nella prima casella seleziona Codice prodotto .
- Nella casella di testo incolla questo codice: 9P3395VX91NR .
- E nell'ultima casella scegli Rallentare .
- Dopo una breve attesa, apparirà un elenco di file. Basta cliccare su quello con il peso maggiore da scaricare it (di solito compare alla fine dell'elenco).
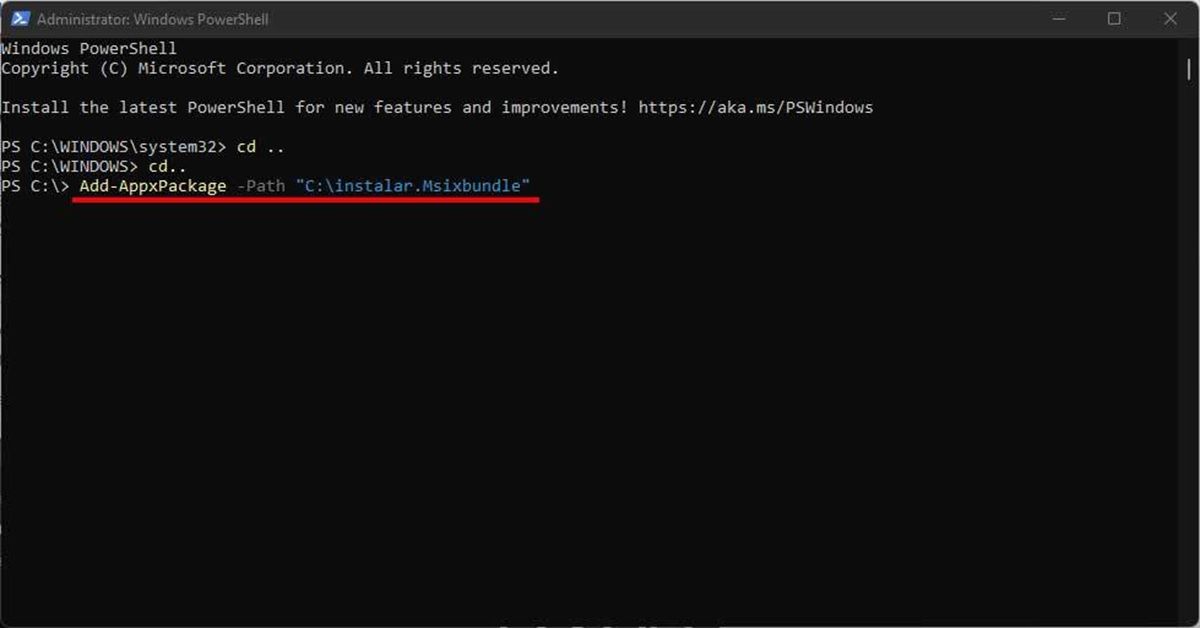
- Installare la WSA come segue :
- Rinomina il file appena scaricato in "installa" e spostalo nella directory principale "C" del tuo PC.
- Una volta fatto, apri PowerShell come amministratore (trovalo con il pulsante della lente d'ingrandimento).
- Genere " cd .. ” (senza virgolette) e premere Invio. Fallo due volte per arrivare alla directory C:/>. Quindi incolla il seguente codice e premi Invio:
Add-AppxPackage -Percorso "C:/install.Msixbundle"
-
- Se dà un errore, devi scaricare il file Xaml.2.6.appx file corrispondente alla struttura del tuo computer (x64 o x86) e installalo (lo troverai sul sito web dove hai scaricato la WSA). Si installa facendo doppio clic su di esso.
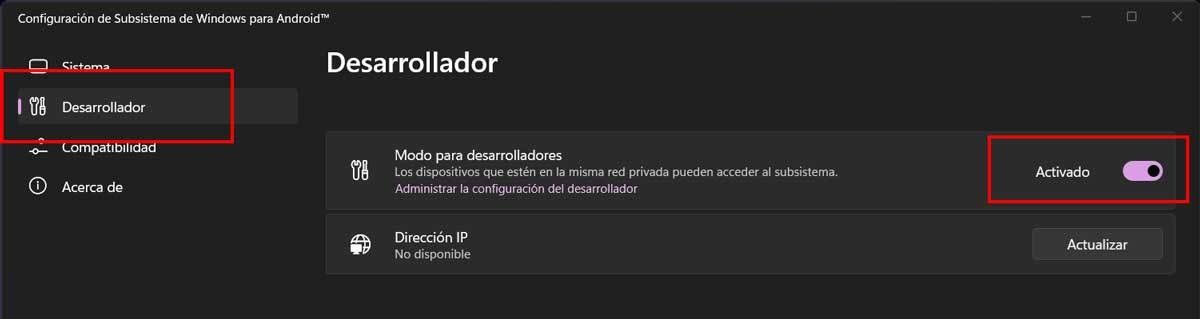
- Apri la WSA (cercala come un'altra app sul tuo PC: apparirà con il nome di Configurazione del sottosistema di Windows per Android).
- Vai alla sezione Sviluppatore e assicurati di averlo fatto Modalità sviluppatore attivata .
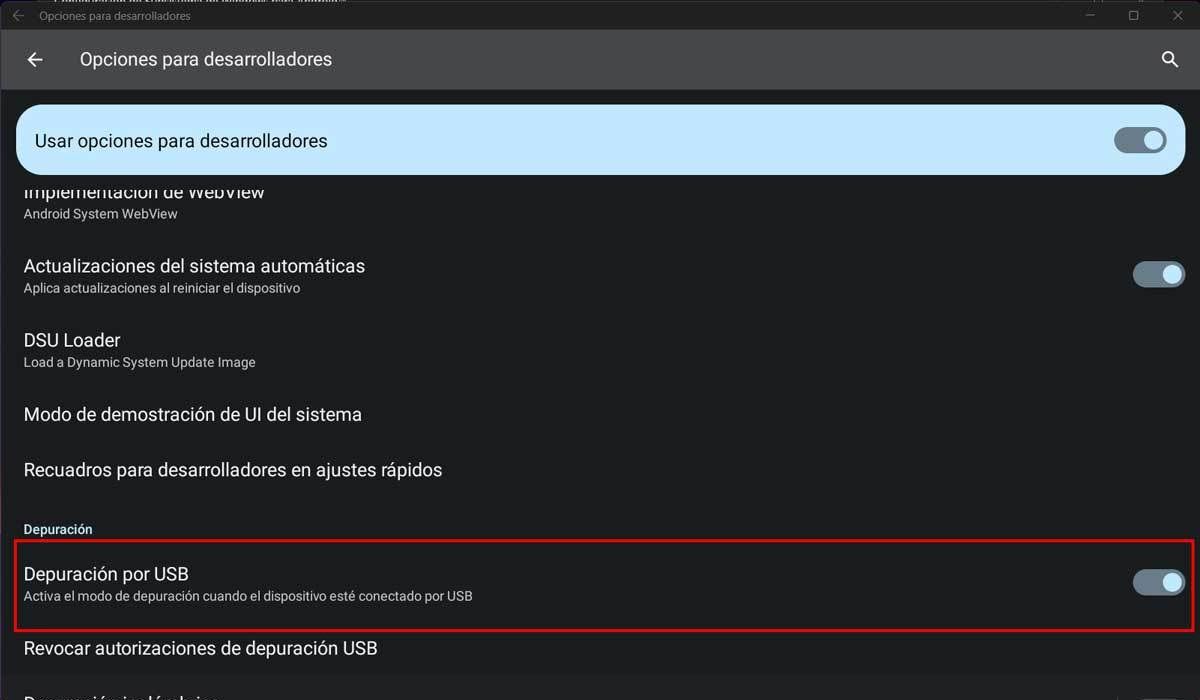
- Fai clic su "Gestisci impostazioni sviluppatore" e controlla il Debug USB opzione.
- Scarica l'interfaccia per installare e gestire le app Android da questo Collegamento GitHub . È possibile scaricare la versione EXE (installabile) o ZIP (portatile).
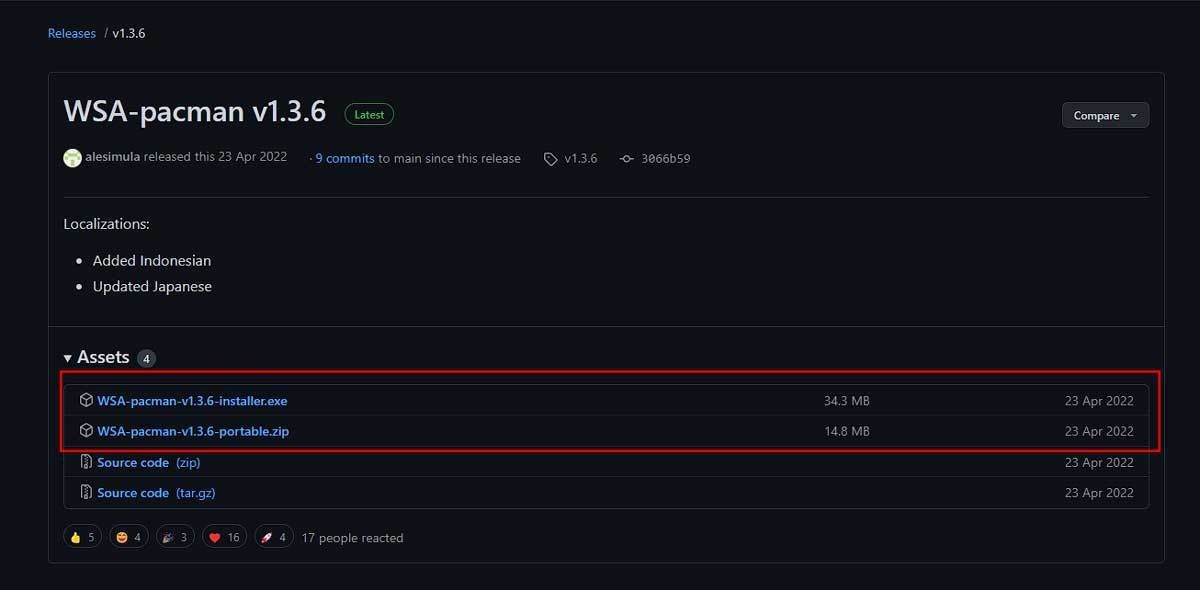
- Installare il programma WSA PacMan precedentemente scaricato e aprilo. Se hai fatto tutto bene finora, dovresti vedere questo messaggio nel programma: "Connesso con successo a WSA, è tutto a posto".
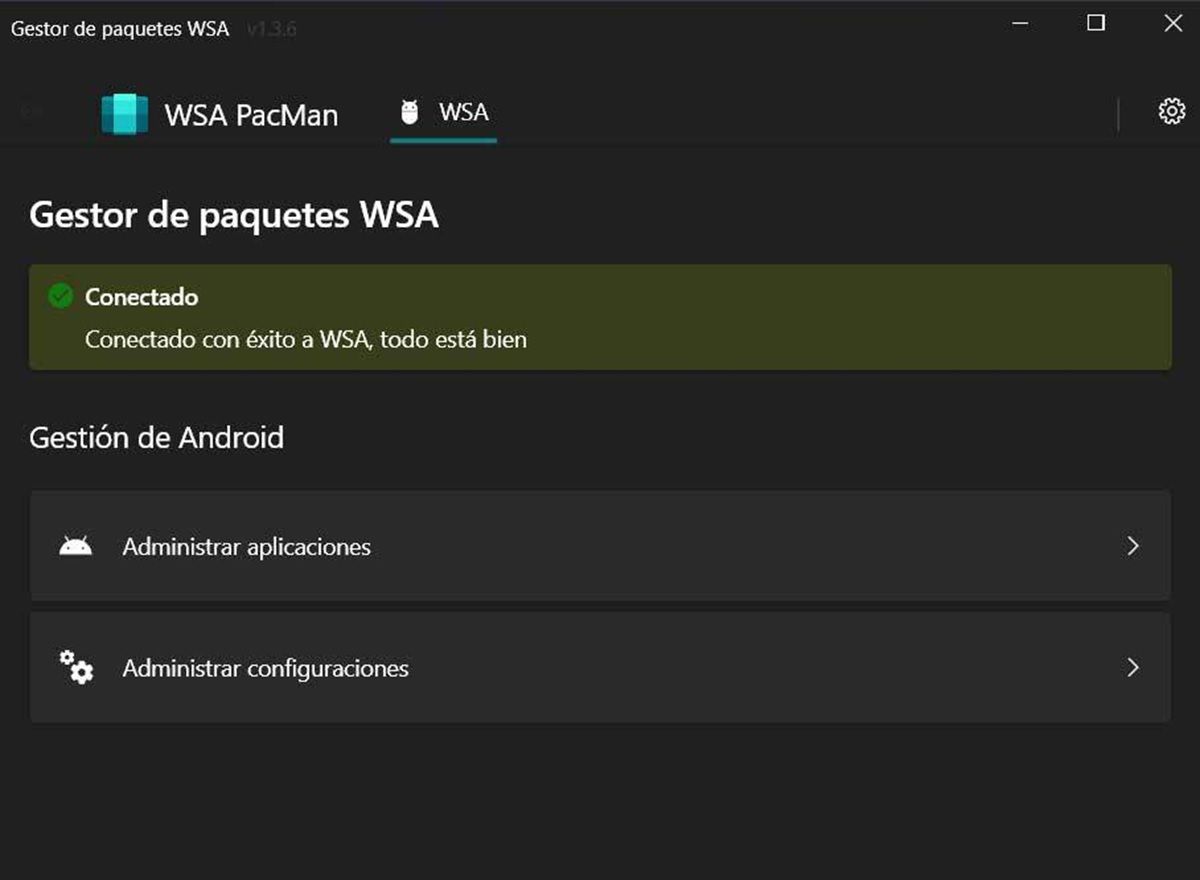
Installa app e giochi Android su Windows 11
- Ora puoi installare app e giochi Android sul tuo PC. Dovresti scaricarli come APK da siti affidabili come APKMirror.
- Per installare un'app, fare clic con il pulsante destro del mouse sull'APK scaricato e seleziona Aperto con. Infine, scegli il programma “WSA PacMan” in modo che si occupi di installarlo. Ti darà la possibilità di creare un collegamento all'app.
- Questo è tutto! Ora puoi aprire l'app o il gioco Android installato su Windows 11.
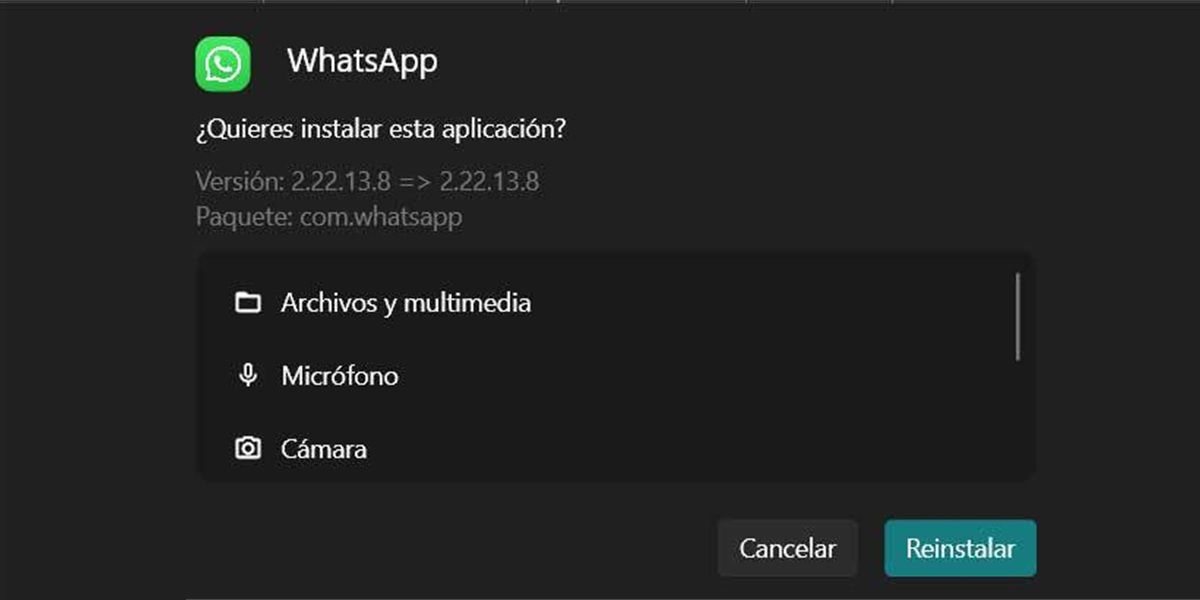
Come disinstallare app e giochi Android su Windows 11
- Non vuoi più avere un'app Android installata sul tuo PC Windows 11? Per disinstallarlo, aprire il programma WSA PacMan .
- Seleziona Gestisci le app .
- Tocca l'app che desideri disinstallare.
- Infine, fare clic Disinstallare e poi OK.
È fatto! È così semplice installa app Android su Windows 11 . Se hai domande o problemi con questo tutorial, faccelo sapere in modo che possiamo aiutarti.