You may be totally used to working with Windows 10, but you wanted to make the move to Windows 11 and you are totally lost. Although the essence of the operating system is the same, the constant updates it receives make it somewhat annoying to work with this new system. We will show you how to turn off updates in Windows 11 .
The arrival of Windows 11 has completely divided the user community, many of them have wanted to choose to update the computer in search of a new “freshness” and give a more modern touch to the computer, since that is what it needed to Windows, a complete redesign of its visual style.
A new system means new programming, although the base is the same, Windows 11 has many bugs that Microsoft is gradually fixing in the form of updates , but if you are tired of your computer constantly restarting with updates or you just don’t want install any other since they are not mandatory, we will show you how you can disable them temporarily or completely.
Table of Contents
For the Windows Update service
Windows 11 has hundreds of active services, one of them is the Windows Update service, which is in charge of keeping our equipment updated automatically, for this we are going to deactivate it by following these steps:
- The first step will be to execute the “Win + R” command to open the Run window.
- Now we will have to write “services.msc” you can also access it from the Windows 11 Task Manager, but this command is faster.
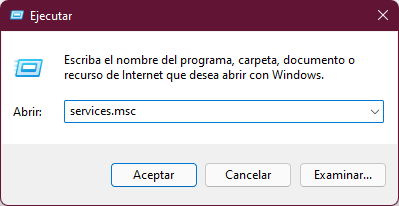
- In the new window we will have to look for the “Windows Update” service and we will have to click on it with the right mouse button to select “Stop” .
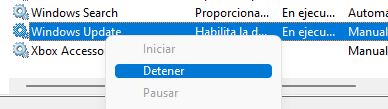
- Now after stopping this service you will have to double click on it to open the service properties panel.
- Now in the first tab you will have to go to the “Startup type” section and select “Disabled” , with this you will ensure that the service does not start automatically.
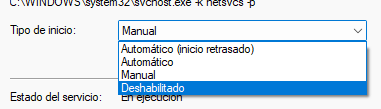
Block Windows Update from the Group Policy Editor
The Group Policy Editor is a function that is normally present in the “PRO” versions of Windows, but it is possible that, even if you have the Home version, you have it installed, if this is the case, follow these steps:
- We will open a new Run window with the command “Win + R” and write “gpedit.msc” , if an error message appears it will be because you do not have this service installed, so you will have to go to the next point, in the Otherwise, follow the steps.
- Now we will have to go to the following route:
“Computer Configuration – Administrative Templates – Windows Components – Windows Update – Managing the end user experience”
- Here an option called ” Configure automatic updates” will appear in the right window.
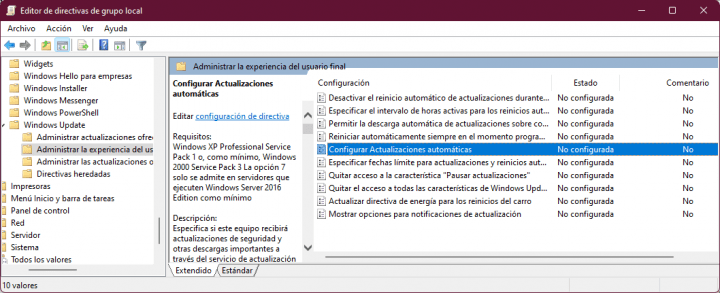
- We will click twice to open the properties of said policy and we will have to select “Disabled” in the left area.

- Now we will save the changes and then restart the computer so that the changes are made in the system.
Temporarily disable automatic updates
If the previous steps seem very risky or you simply want to spend some time without updates, Windows 11 allows us to pause them for a certain time , with this we will ensure that Windows Update does not search for or download updates during the time that we have chosen, follow these steps to do it :
- To do this you will have to go to the Windows 11 configuration options by clicking on the Start button and then on “Settings” .

- Next you will have to click on “Windows Update” in the left menu.
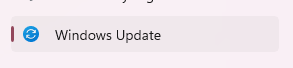
- Now you will have to select in the “Pause updates” section the time you want up to 5 weeks.

- Finally, we will click on said button to start the process in which Windows Update will not search for updates during that time.
Stop Windows Update with Registry Editor
The registry editor is a powerful function that allows us to edit system options to be able to configure many options of our system, it is very important that you only modify the parameters that we will show you next.
- The first will be to run the Registry Editor as Administrator, for this we will have to search Windows for “Registry Editor” and click on “Run as administrator” .
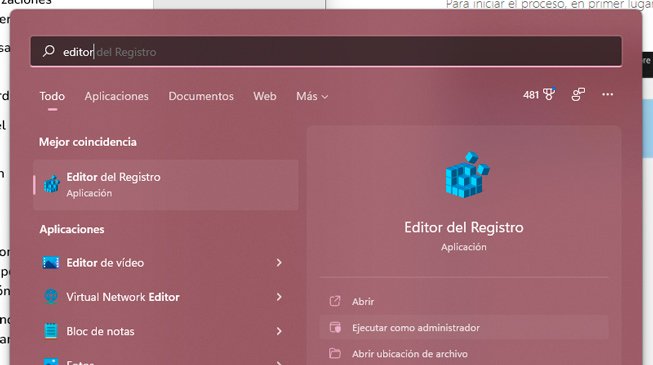
- Now we will have to look for the following route:
“HKEY_LOCAL_MACHINE/SOFTWARE/Policies/Microsoft/Windows”
- In the Windows folder we will have to create a new key with the right mouse button and selecting “Key” and you can call it “Windows Update” .
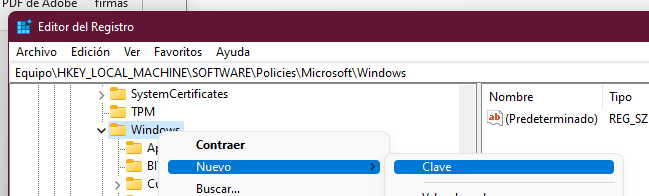
- Now you will have to create another key within Windows Update and call it “AU” .

- Next inside AU you will have to create a “DWORD (32-bit)” value and name it “NoAutoUpdate” .
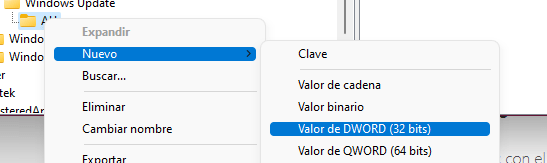
- Now you will have to open said key and change its value to “Hexadecimal” mode and number “1” . Restart the system and the changes will be affected.
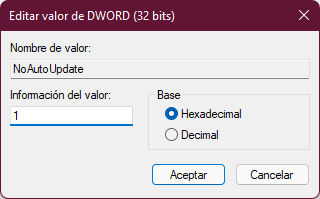
Third party programs to block Windows updates
There are programs that make our lives much easier , as well as the processes that we have carried out before this program does them automatically, Windows Update Blocker is the program in question, follow these steps to activate it:
- Download the program from the following link.

- Now you will have to extract and run it .
- Next you will have to select the second option and now you will have Windows 11 updates completely disabled.
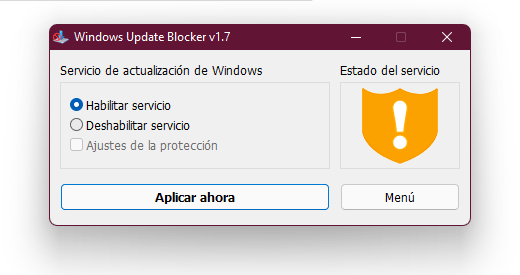
These are the ways we have to completely disable Windows 11 updates , although we have also explained how you can do it temporarily with the option that allows us to do it. After all these steps you will be able to have your computer in the update that you want and we will not have any more annoying messages that your computer needs to restart to run an update.
