We are going to learn how to pin Windows 11 folders and programs to the taskbar , so that it is instant to open them at any time. In the case of programs or apps, it is very simple, however, Windows 11 does not make it so easy for us when it comes to setting folders.
Among the disadvantages of Windows 11 are the limitations in the taskbar compared to Windows. By default it does not allow you to fix folders, nor move the position on the screen or open the task manager with the context menu.
In general, Microsoft tries to get us to use the default system folders (such as “Documents,” “Downloads,” or “Pictures”), but many users prefer their own organization. Therefore, pinning their personal folders to a position as visible as the taskbar helps them to be more productive.
Pin your folders to the Windows 11 taskbar
Windows 11 by default only allows you to pin folders and files to the Start menu , something that requires you to right-click (or press and hold on touchscreens) to locate the “Pin to Start” option.
Instead, to pin the folders or files to the taskbar we need to resort to an unofficial trick . We must be careful when following these steps, although the risk of damaging the PC when using them is not very high. This is the method:
- First we locate the folder or file to fix , and with the right click (or long touch) we go to this path:
Show more options -> – Send to -> Desktop (create shortcut)
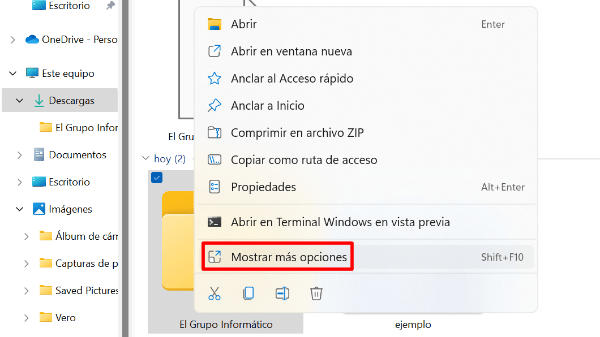
- Now we will see the newly created shortcut on the desktop and open its context menu (right click / long touch) to access “Properties” :
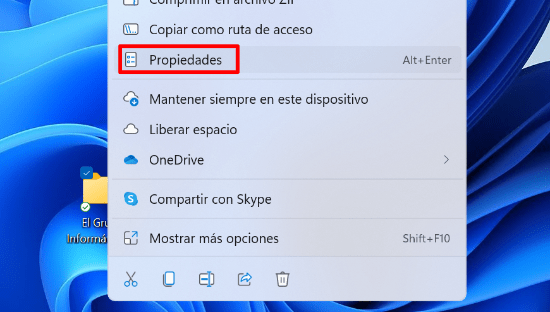
- In the “Destination” box we have to add the word “explorer” (without quotes) and leave a space before the existing text , which we must not delete:
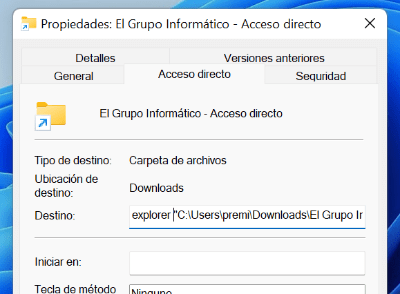
- If we wish, we can click on “Change icon” and choose one more in line with the folders that we are going to fix, then we will click on “OK” .
- We can also change the name of the shortcut if we prefer it to be shorter, a step that is optional.
- It only remains to right-click on the icon, choose “Show more options” and finally choose “Pin to taskbar”:
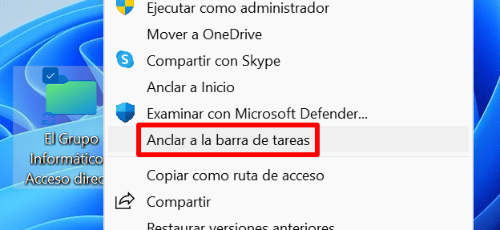
- With this we have managed to fix the folder we wanted, avoiding the limitation that Windows 11 has in this regard.
- Lastly, we can delete the desktop shortcut , it was only needed to pin the folder to the taskbar, but you don’t need to keep it for it to work.
Pin programs to taskbar in Windows 11
Pinning programs to the bottom bar is a default feature in Windows 11 , and it’s hardly changed from its predecessor, so it’s easy to do. In any case, we are going to review it, to have the most frequent programs at hand.
These are the necessary steps:
- First we open the Start menu , the icon on the left in the taskbar:
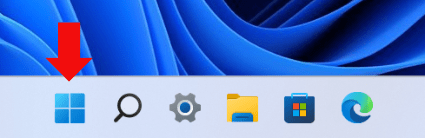
- Next we will go to the “All applications” box that appears at the top right, under the search box:
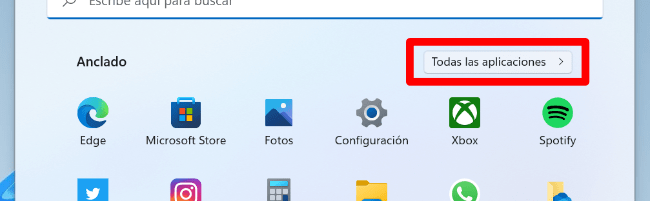
- Now we must right click on the name of the program to fix (long press if we use a touch screen) to open the options:
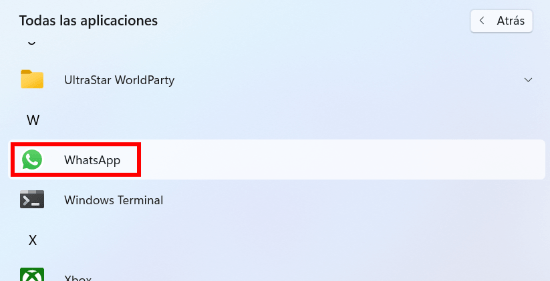
- In the drop-down we will go to the “More” option and then we will click on “Pin to the taskbar” to finish:
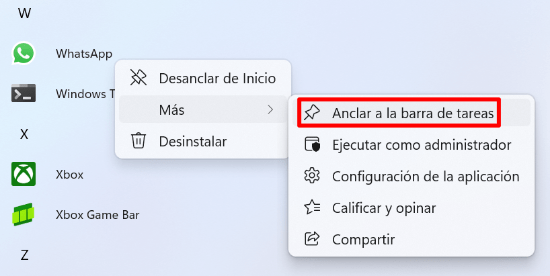
- With this we have already managed to fix the icon of the direct access, we can do it with as many programs as we want (and fit in the taskbar).
- If later we want to remove the pinned programs, we must right-click on the icon (long touch for touch screens) and choose the “Unpin from the taskbar” option:
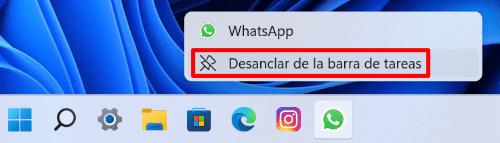
Finally, we have also compiled other tricks for the Microsoft operating system, such as putting two windows in parallel in Windows, or even a list of Windows keyboard shortcuts that will help us to be more productive when using the interface and the most popular programs. usual.
In the end, pinning programs and folders to the taskbar makes using Windows 11 faster , even though its creators consider the Start menu to be the right place to pin them.
