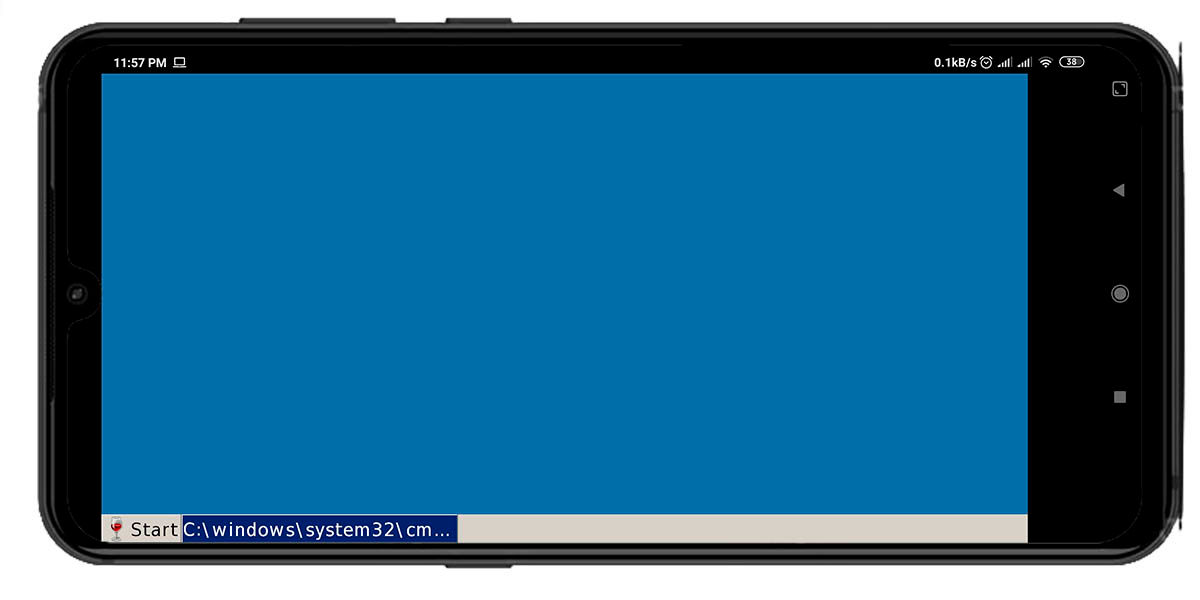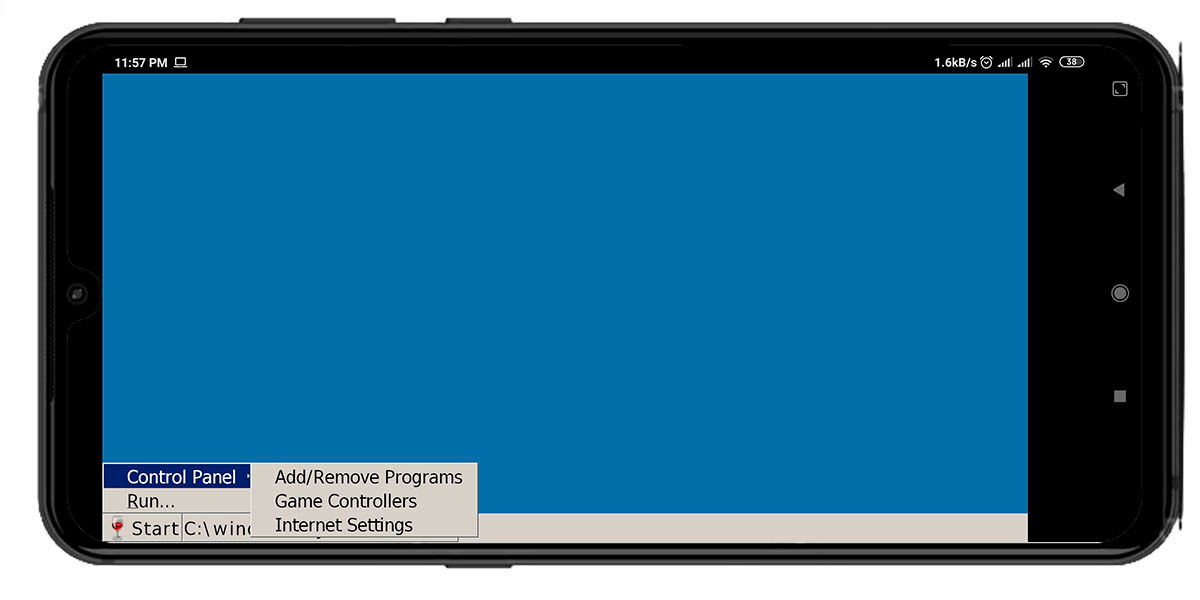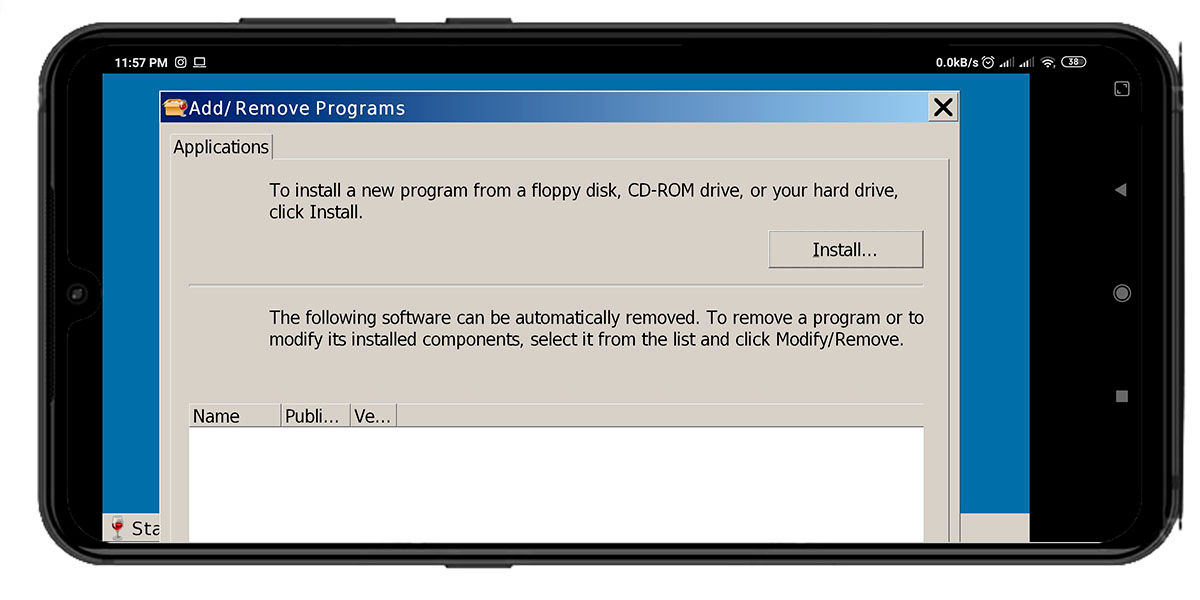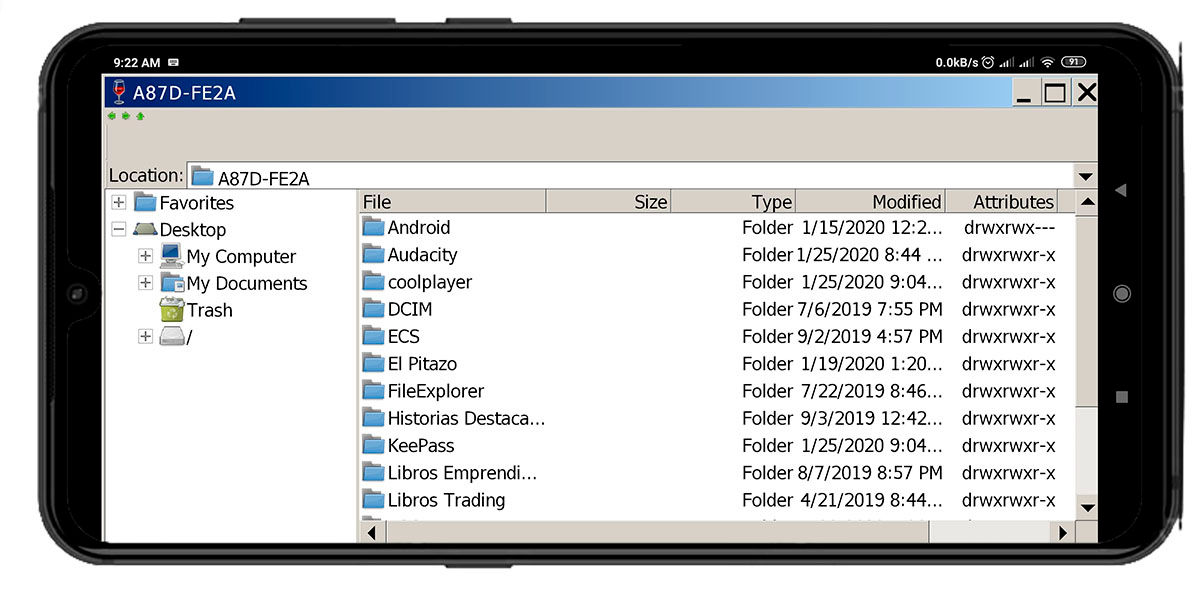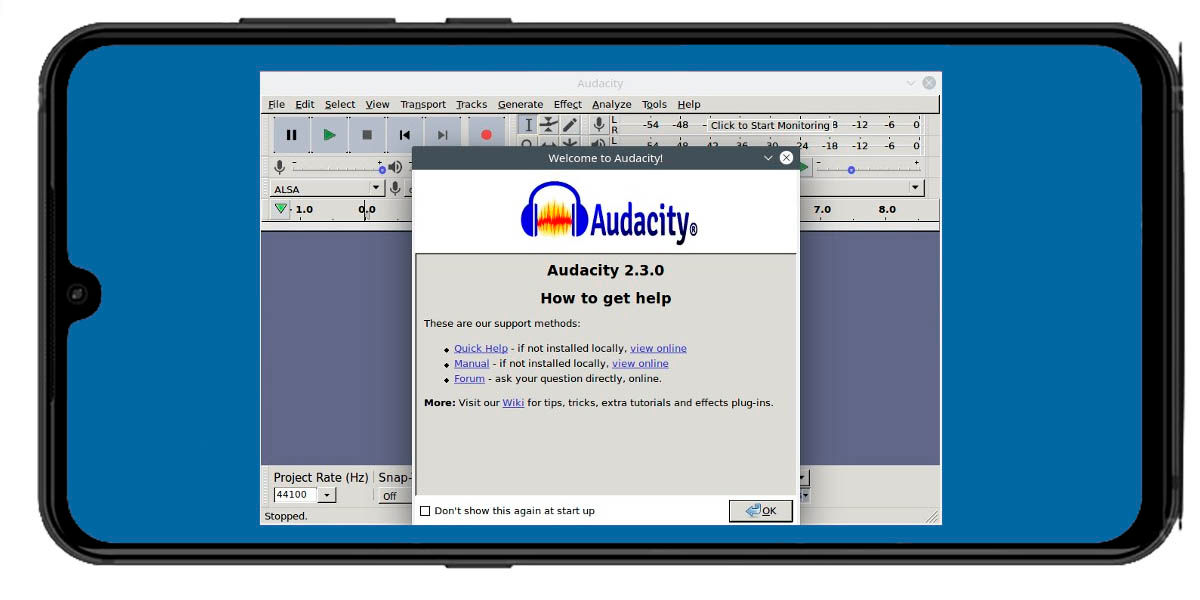Generally, users tend to emulate Android on Windows, to install and enjoy their applications from the PC. But… What happens when it’s the other way around? In certain cases, what people need is the opposite, to install Windows on top of Android.
Although it is quite common to have a PC at home, sometimes this is not the case, and we only have our Android mobile at hand to install a Windows program that allows us to carry out a specific task. There’s a solution? Of course! Thanks to all the advantages of Android, with Wine you will be able to install Windows applications without any problem on your mobile.
What is Wine? The program that allows you to have Windows on Android

At this point, it could be said that Wine is a Windows emulator for UNIX platforms, but that would be incorrect, Wine is an acronym for Wine Is Not an Emulator. So what is it? Being specific, it is a compatibility layer that allows you to implement Windows applications on UNIX operating systems.
Wine was originally created in 1993 and to this day it has improved a lot, becoming the best option for running Windows applications in Linux and other UNIX environments. Now, remember that Android is a UNIX-based operating system, so the Wine team decided to support our favorite mobile OS.
The Wine app for Android is still in an experimental stage , but the results are good enough to teach you how to use it. Its handling is really simple, its compatibility rate is very high, and it uses the same standard Windows installation packages (*.exe).
How to install Wine on your Android mobile
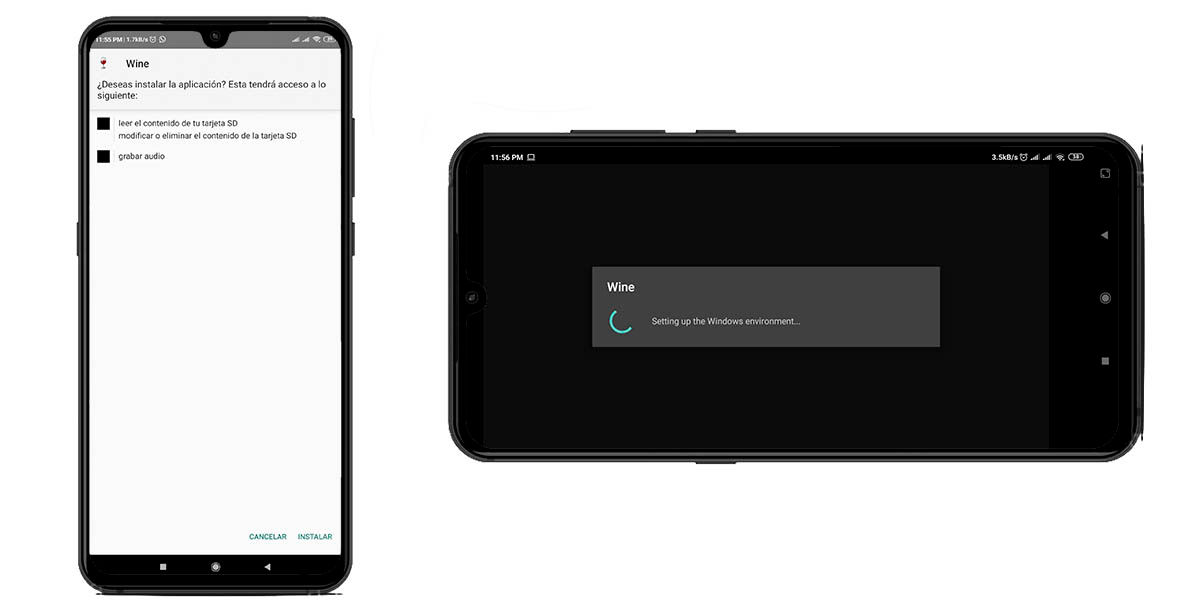
Contrary to what you might think, the step-by-step process is incredibly simple, just like installing Linux on Android. Installing Wine is as easy as installing any other mobile app, but we still show you the steps:
- Go to the Wine for Android download page .
- Select the version of Wine that suits your processor architecture and download it. You can choose between ARM and x86, the first option is by far the most common on mobile.
- If you are on Android 9 Pie or earlier versions, you will have to activate the “Unknown sources” in the configuration menu of your mobile. Skip this step if you’re on Android 10.
- Once the APK is downloaded and stored on the mobile, proceed to locate it with the file manager you have on your Android. You can try some really good ones using this list.
- Select the APK and install it . If this is the first time you’ve done this on Android 10, the system will ask for your permission to enable the “Unknown sources” option for that app. Confirm and continue.
- Finish the installation process and voila! Now it’s time to learn how to install Windows applications.
How to install Windows programs in Wine on Android
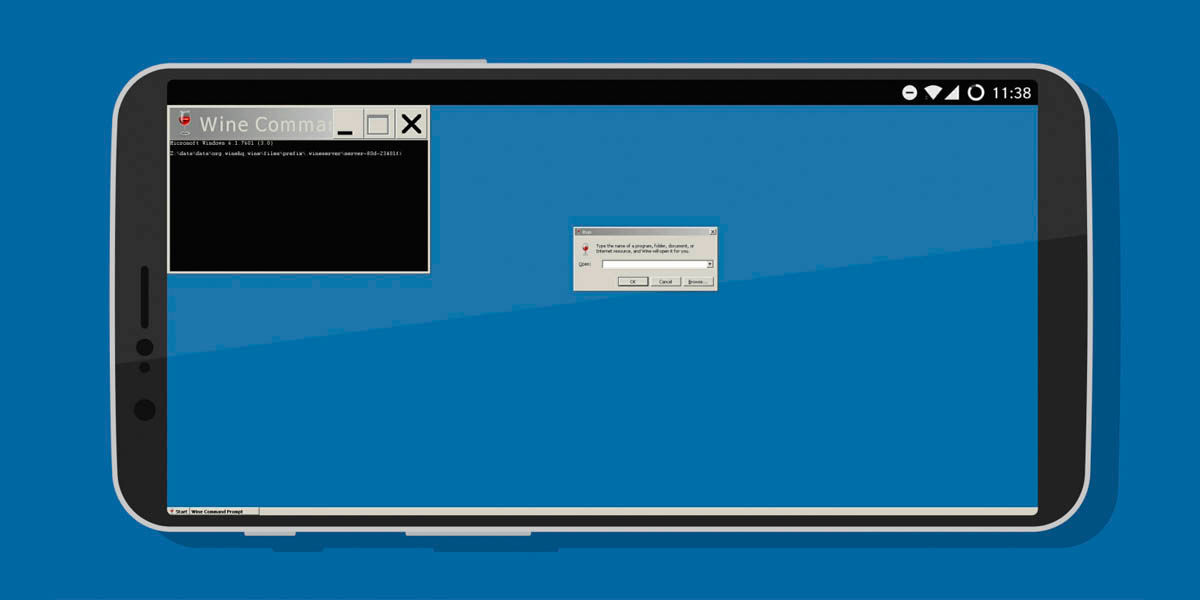
If the installation of Wine on your mobile seemed easy to you, you will laugh at the steps you must follow to install a Windows app on it. It’s as easy as installing a normal program on the computer, the only thing that changes is the device.
But before we start, we have to tell you that not all applications can be installed on any mobile. As Wine is not an emulator, but a compatibility layer, it does not interpret code. What does that mean? That you have to install ARM (Windows RT) applications in its ARM version, and x86 (Windows standard) in the x86 version.
Method 1: Install applications by command line
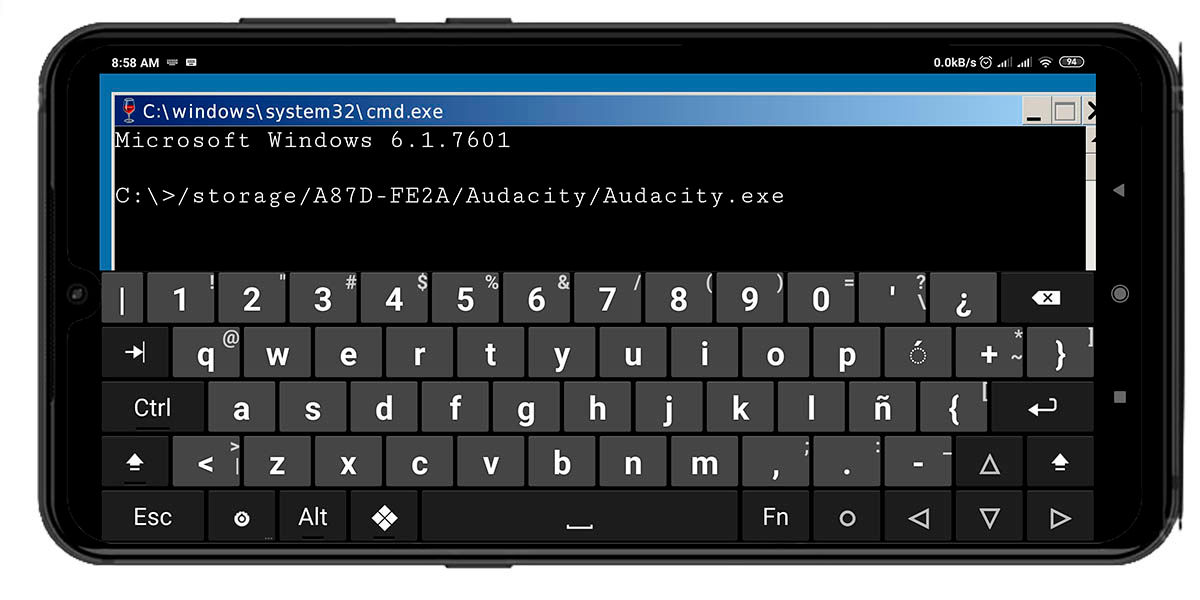
- Download the Windows app you want to install on your mobile and save it to storage.
- Open Wine on your device and wait for it to load the entire Windows operating system.
- To install a program, press the “Start” button , and from the drop-down menu select “Run” .
- In the window that opened, type “CMD” and press “OK” to run the Windows command prompt.
- To install, you just have to execute the following line of code : cd /storage/emulated0/Download/[filename.exe].
This line of code varies depending on where you have saved the installer and its name. In this case, we are telling Wine to install (CD) a file that is on internal storage (/storage/emulated0), inside the Download subfolder. If your installer is called “antivirus.exe”, change it to “filename.exe” and that’s it.
- If the version of the program you chose is compatible with the architecture of your mobile, the installation wizard will start . Otherwise you will receive a compatibility error.
- Complete the installation of the application as if you were on a normal computer.
- Enjoy Windows, and its applications, on Android!
Method 2 – Install Apps from Wine File Explorer
- Press the “Start” button on the Wine desktop.
- Select “Control Panel” and there choose “Add/Remove Programs” .
- In the window that opens, press the “Install” button .
- You will enter the Windows file explorer, navigate between the folders until you get the executable.
- Once you have it, press twice (double click) to run it.
- Complete the installation of the application.
- Enjoy!
Sometimes Wine does not recognize the folders on your mobile in the browser . In this case, you will only have to launch the “Run” option in the “Start” menu and type the address you want to open, for example: z:/storage/emulated0 . With that command, the explorer will open in the folder you have indicated, and you will be able to access the files that are in the storage. Then just follow steps 4 onwards.
How to fix the keyboard bug in Wine

Being an experimental version, Wine still has a long way to go , and also to improve. While this app supports external keyboards in addition to mice and monitors, it does have a slightly annoying problem when we don’t count it.
It turns out that up to the current version (5.0), Wine is not able to display the keyboard of our mobile to write. However, there is a solution for this. What should you do? Well, just install the Hacker’s Keyboard application from the Play Store.
This app will allow you to have a fixed keyboard on the screen while it is running. After installing it, go to settings and enable the “User permanent notification” option . Therefore, to activate it in Wine, you will only have to display the notification bar of your Android mobile when you are in the application, and select the activation option. Once this is done, you will be able to type in Wine without the need for an external keyboard.
Other things you can do in Wine

Being a mirror image of Windows on Android, you will generally be able to do the same thing as on your standard computer , as long as you run compatible applications. Once you get used to how Wine works, you’ll be able to browse the Internet, play some not very demanding games (remember that it’s an experimental version), work in the office and much more.
We hope that this tutorial has been very helpful for you, and that now you dare to complete it and tell us about your experience in the comments section.