
Didn’t like the new tab grouping feature in Google Chrome for Android? This new feature of Chrome that allows you to create groups of tabs and arrange them under a new design has been tested for some time, but since version 88 it is available by default.
If it was activated and for some reason it does not convince you, stay calm, because you will not have to go through the hoop necessarily. Thanks to the Google flags you can deactivate the grouping of tabs in Chrome for Android and we will teach you how to do it easily.
How to disable Chrome’s new grouping tab layout on Android
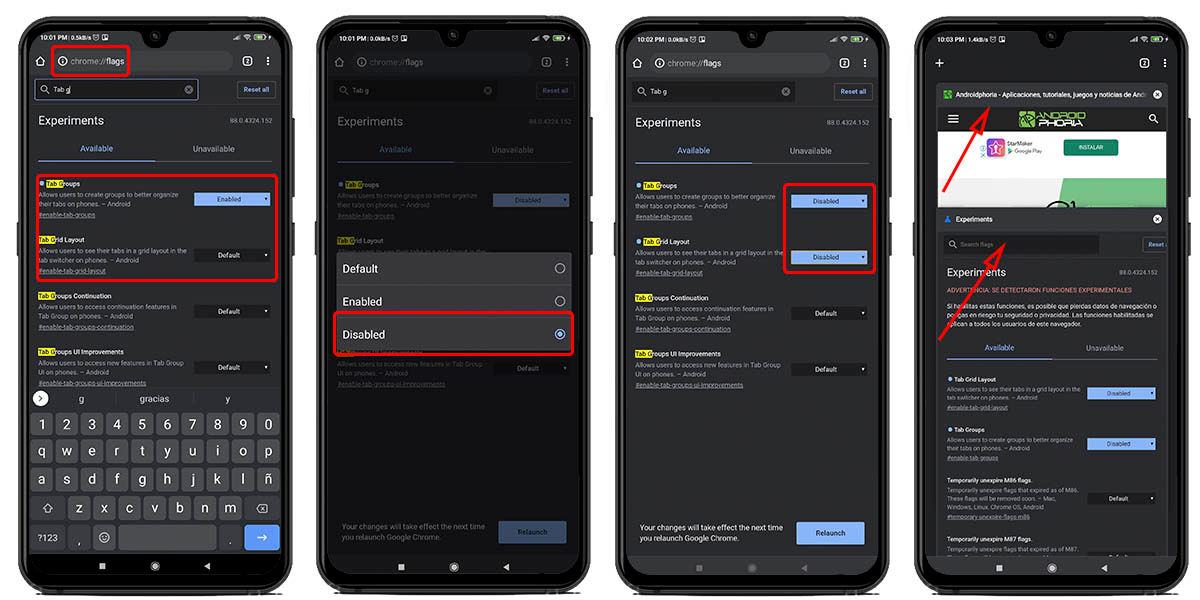
Now that the tab grouping for Chrome has passed its testing period, Google introduced it in the new update of its browser for Android. It is a very useful feature, which also comes with a new tab design , but there will be those who do not like it and prefer the old waterfall design.
By default this new functionality cannot be disabled, but Google Chrome has a hidden panel for developers that will allow you to do so. It is the flags menu of Chrome and from it you can enable or disable practically anything in the browser, even those in a trial period.
It is not a place where you should be fiddling unless you have knowledge of what you are doing, as you could leave the app unusable. However, in this tutorial we will guide you step by step to disable Chrome’s new tab layout and grouping. As long as you follow everything to the letter it will be simple and totally safe , this is what you should do:
- Go to Google Chrome and open a new tab .
- Type chrome: // flags in the address bar and sign in.
- Type “Tab Groups” in the hidden menu browser.
- Locate the option you are looking for and select “Disable .” Doing so will disable tab grouping.
- Go back to the browser and type “Tab Grid Layout .”
- Locate the corresponding option and select “Disable .” This will bring you back to the old cascading lash design.
- Restart Google Chrome by pressing the “Relaunch” button to apply the changes.
Sometimes you will have to do the process twice for it to take effect, but this is not always the case. And if you wonder why we disable two features, it is because one depends directly on the other. Grouping is tied to Chrome’s new tab layout (it doesn’t work with cascading layout), so you should disable both so it doesn’t cause conflicts.
It was very easy, right? Remember not to touch anything else in that menu and go enjoy your browser with the classic tabs of a lifetime.