Windows 11 is the new operating system that Microsoft wants to reign in all users’ computers, but the reality is very different due to the high number of errors or failures that it presents. Despite this, there are many users who already have it installed to work or play and these actions generate a lot of “garbage” in the form of temporary files , we will tell you how you can eliminate them to save some space and thus avoid filling your computer too much Quick.
Windows temporary files are files that are generated when we perform many actions in which the hard drive has to intervene, that is, when we create many files, folders or when we are continuously using the file explorer as well as web browsing.
These files take up little space, but there are so many that are generated that we must periodically eliminate them to increase the performance of our computer a little, as well as we can also increase the storage of the hard disk a little and thus free up space.
Automatic deletion of temporary files
Windows 11, like Windows 10, saves these files in a folder, cleaning it can be done automatically or manually , we will show you both ways, you just have to follow these simple steps:
- First of all we will show you how you can do it automatically, for this we will have to go to the Windows 11 configuration, clicking on the start menu button and on “Settings” .

- Next we will have to look for “System” in the side menu.

- Now we will click on “Storage” , the system will start loading and we will see the space occupied by applications, others and temporary files.

- If we click on “Temporary files” we can see the amount of space that is selected to be able to delete.

- We can see some options to be able to eliminate downloads, Windows updates and the cache of the rest of the system apps.
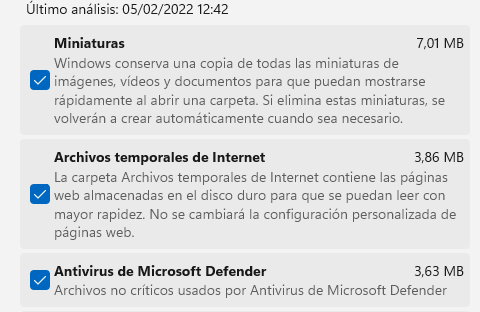
- By default, downloads are disabled, since they are the files that are in our Windows 11 “Downloads” folder.
- To delete all the temporary files we will only have to click on “Remove files” , a warning message will appear in which it is included that the “Downloads” folder is selected, if you agree you will have to click on “Continue” and after a few seconds or minutes (depending on the size to be deleted) we will have deleted the temporary files of Windows 11 automatically.
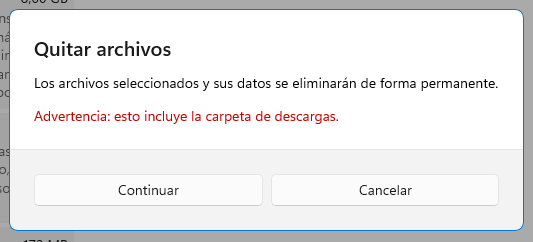
Manual deletion of temporary files
Earlier we showed you how you can delete temporary files automatically, but sometimes it’s faster to do it manually . Follow these steps to get it:
- Windows temporary files are stored in the following folder:
“C:/Windows/Temp”

- To delete the files , it will only be enough to select them all and delete them , you should not be afraid to delete these files since their only function is to remove storage space from our Windows 11.
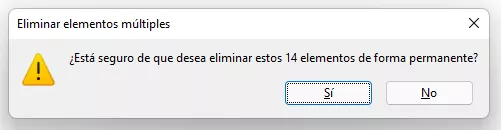
There are some external programs that allow us to do deeper cleaning of our computer, such as the well-known CCleaner program that allows us to clean all the temporary files of web browsers and, in addition, clean the Windows registry, in which hundreds of keys are stored that are made on our computer and that in the long run make it somewhat unstable or generate some kind of conflict with other applications.
These are the methods that we have to be able to eliminate our temporary files from Windows 11 , in such a way that we can increase our storage space and a little more system performance.
