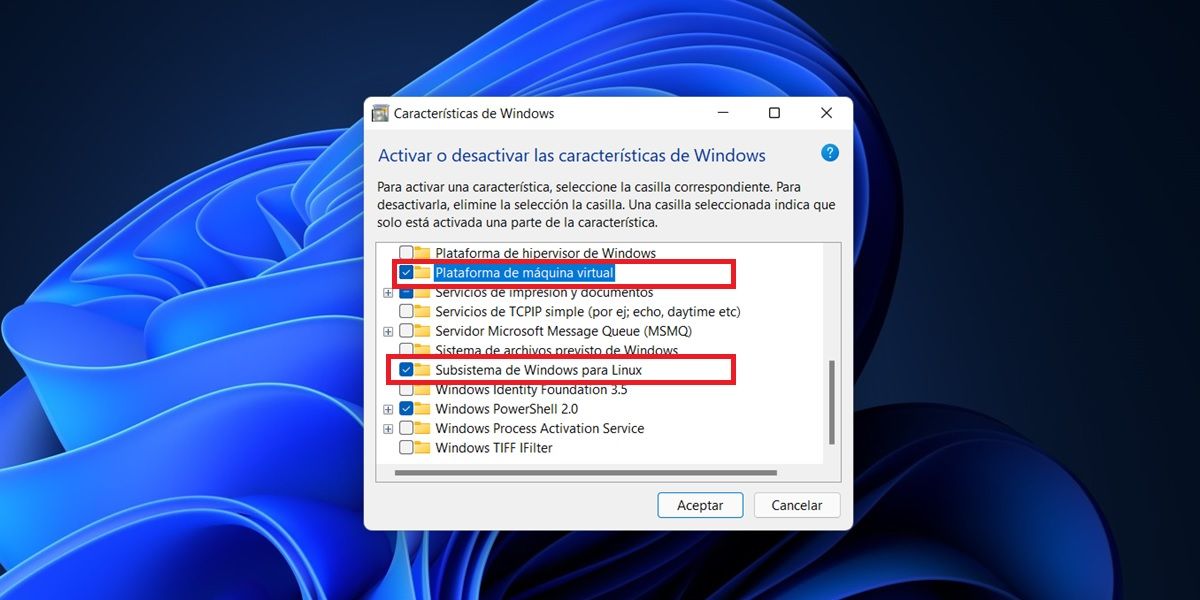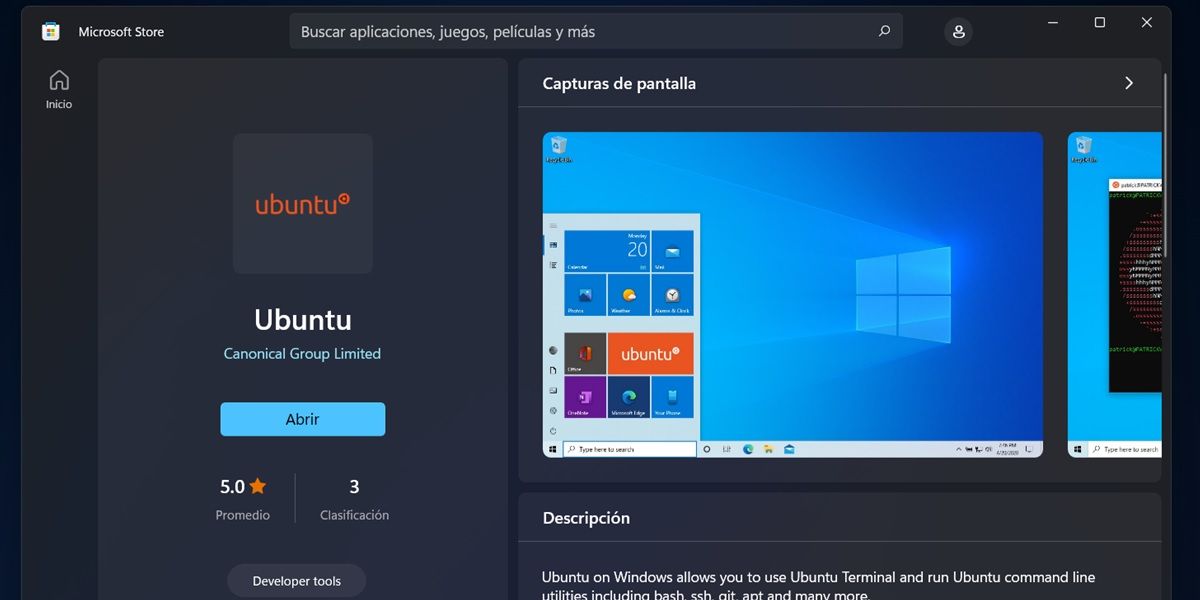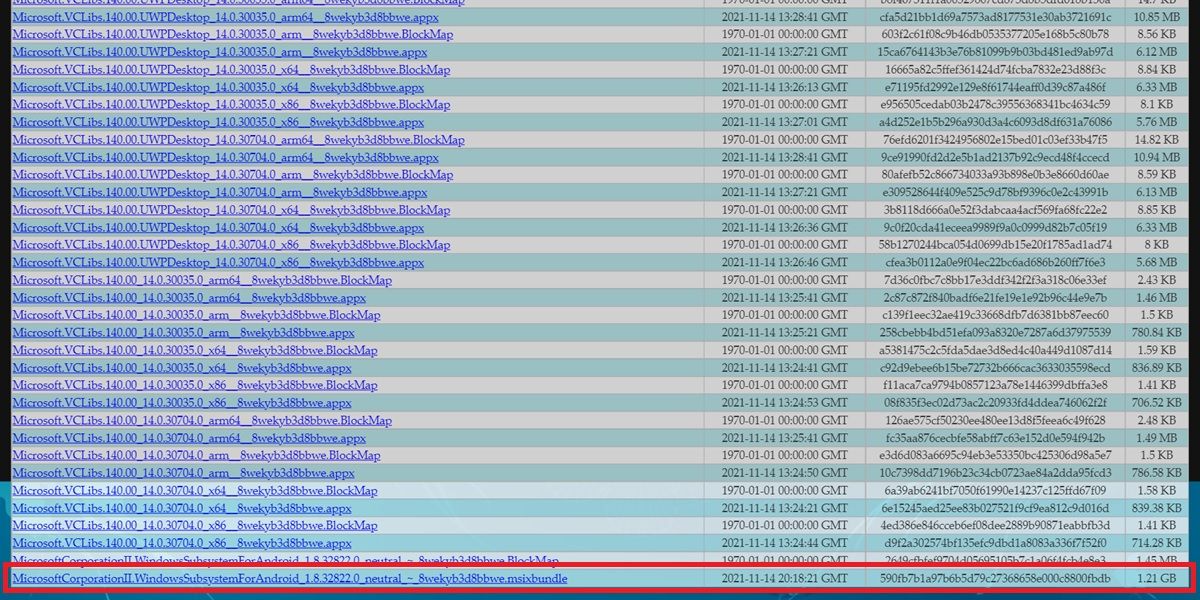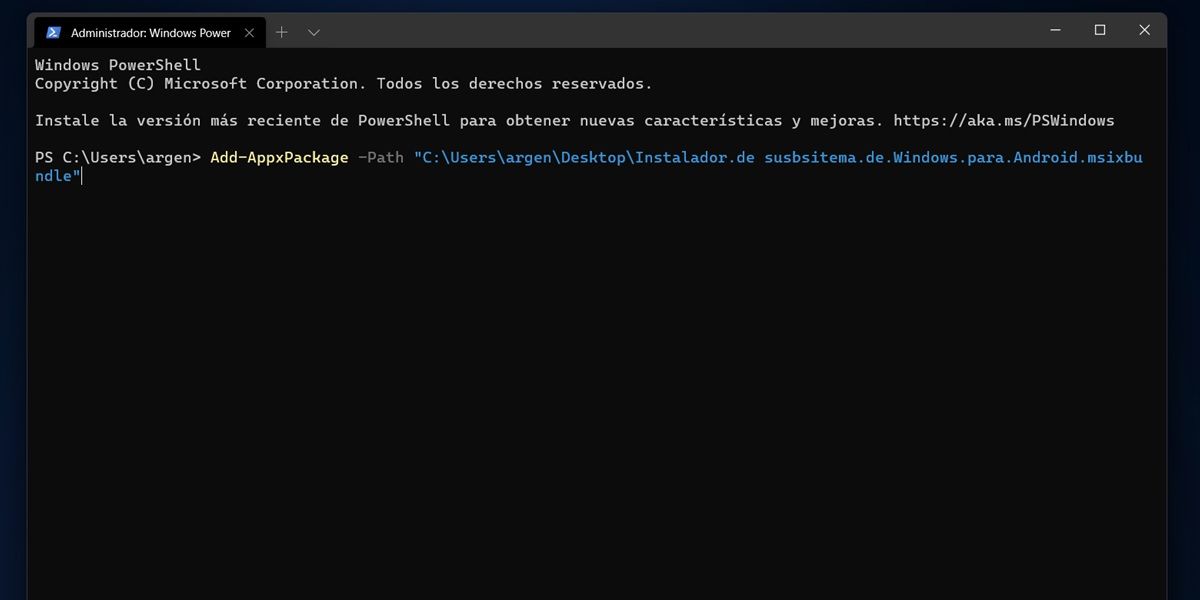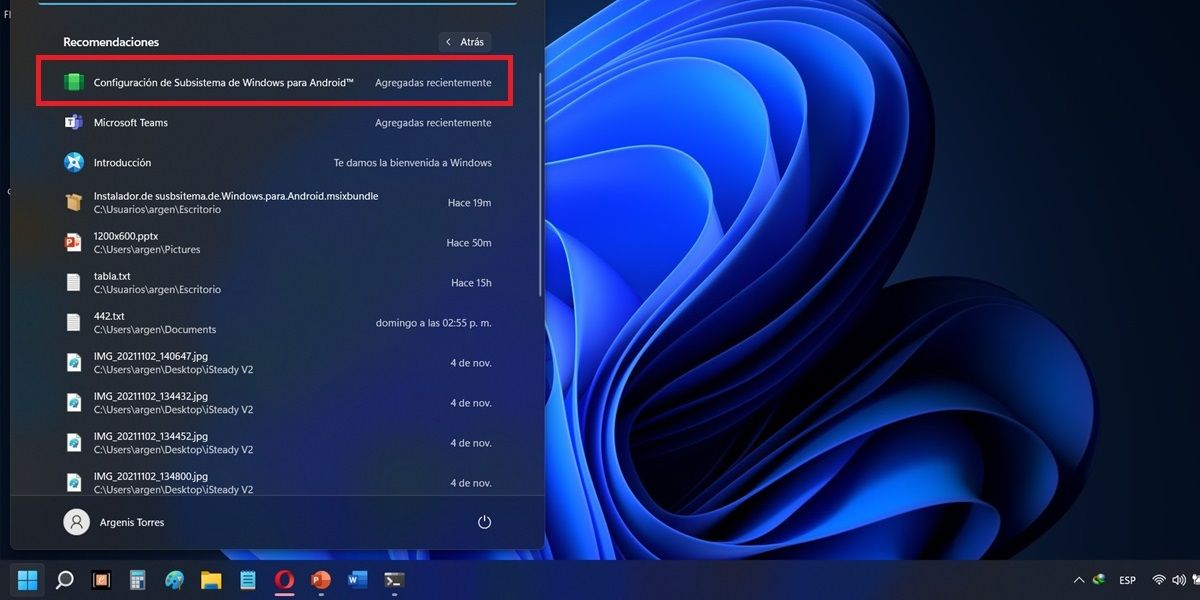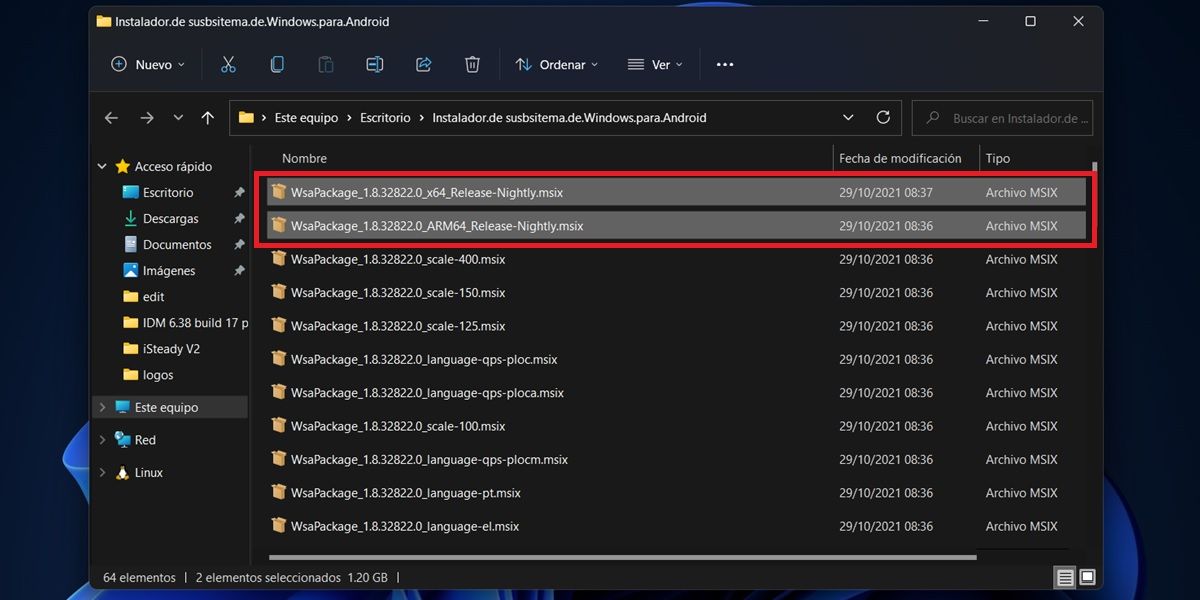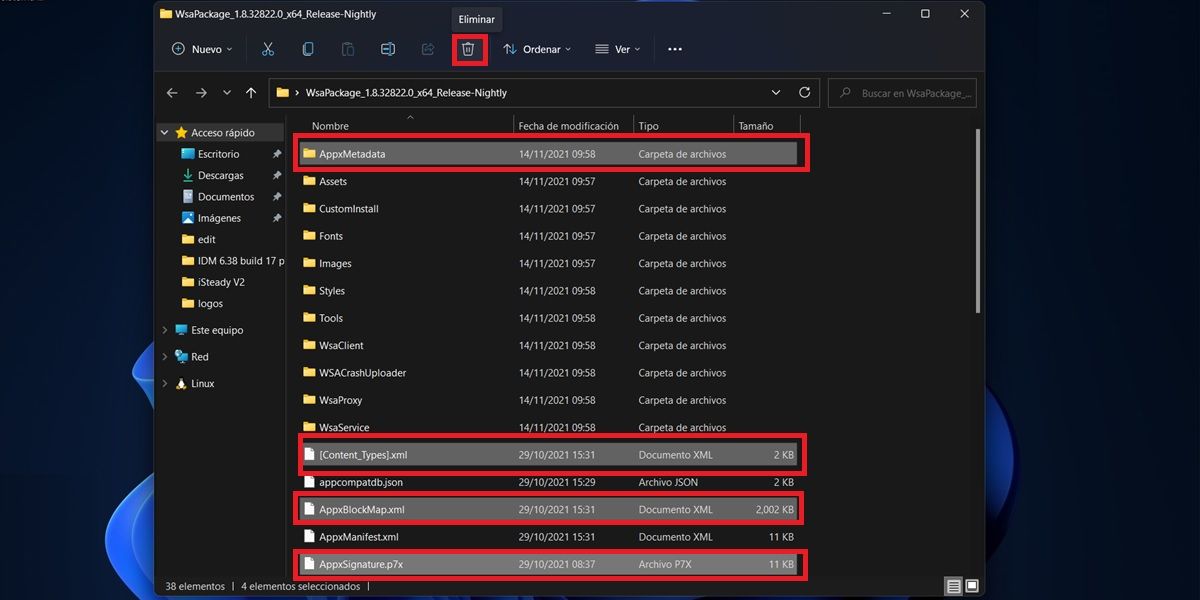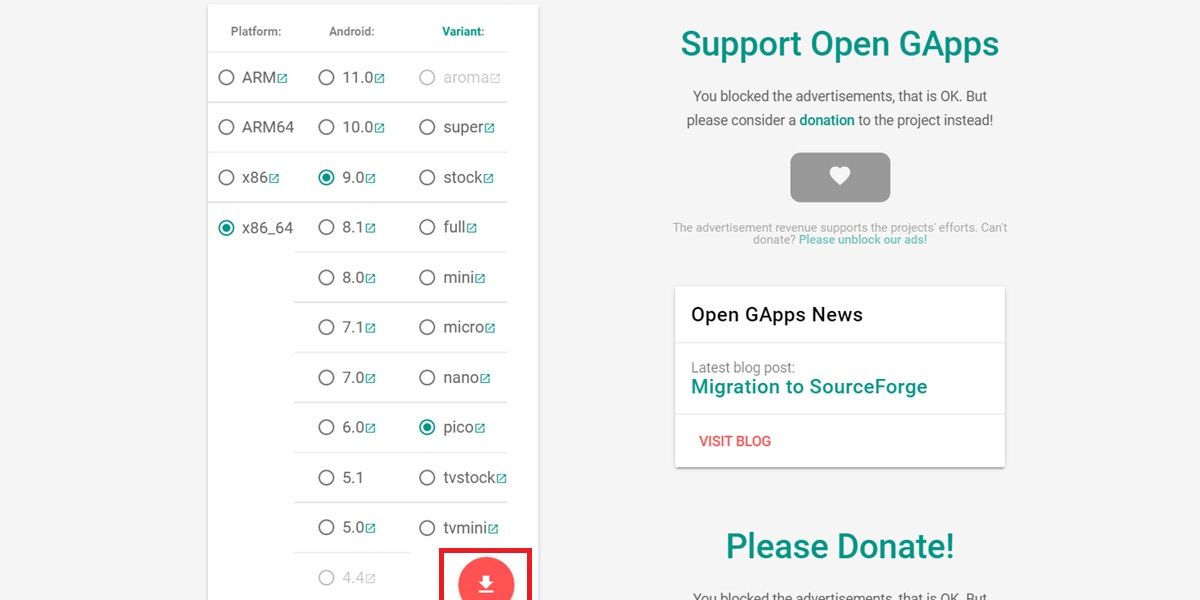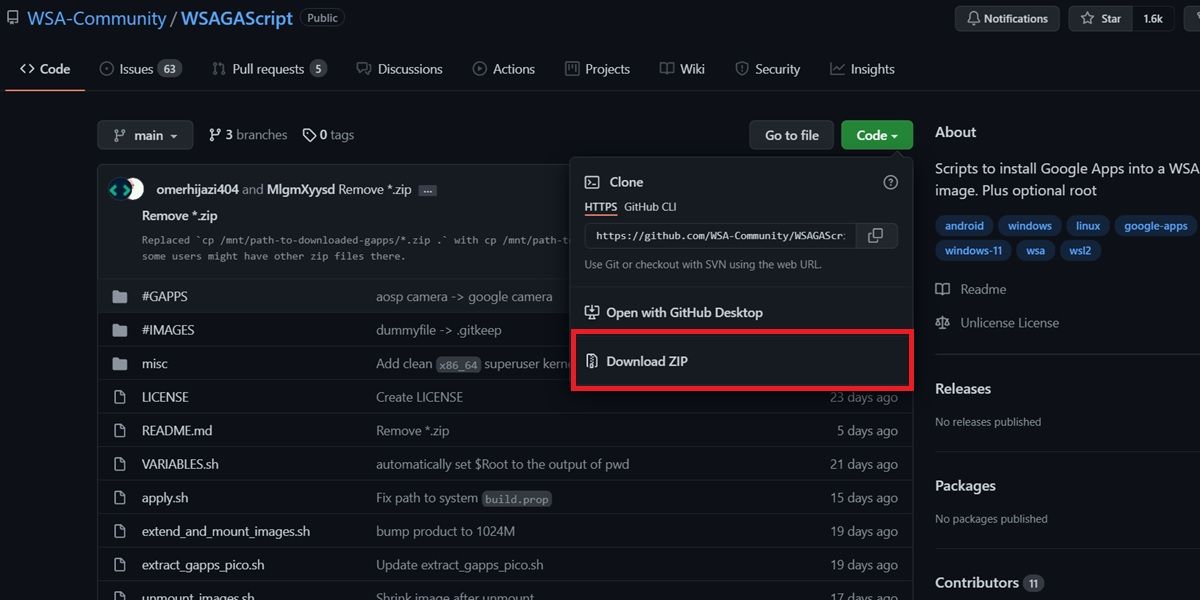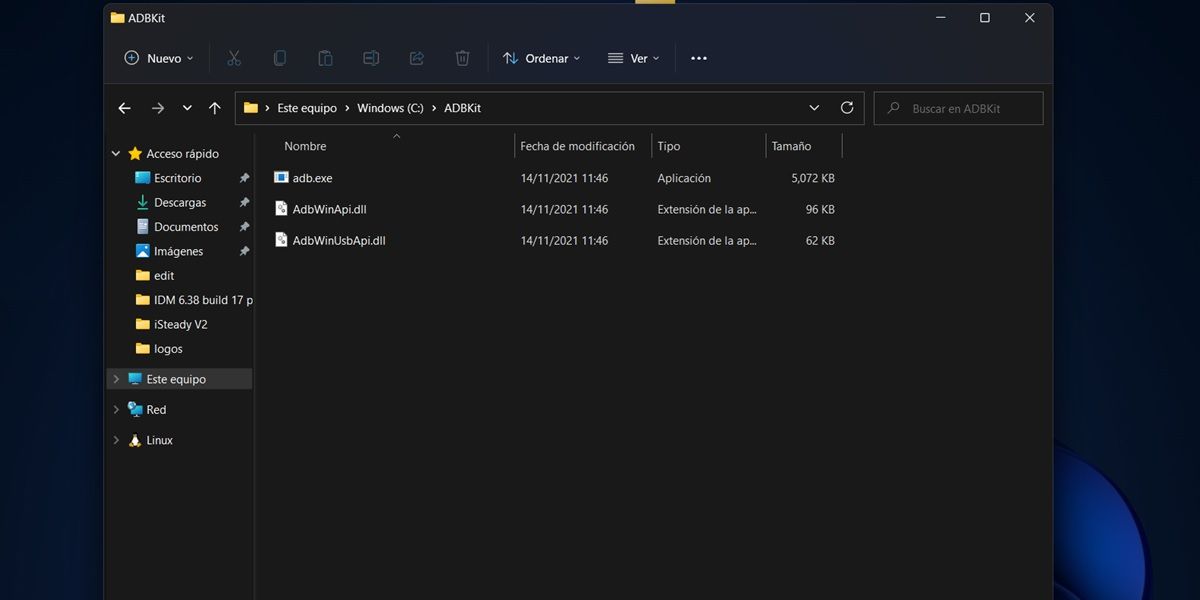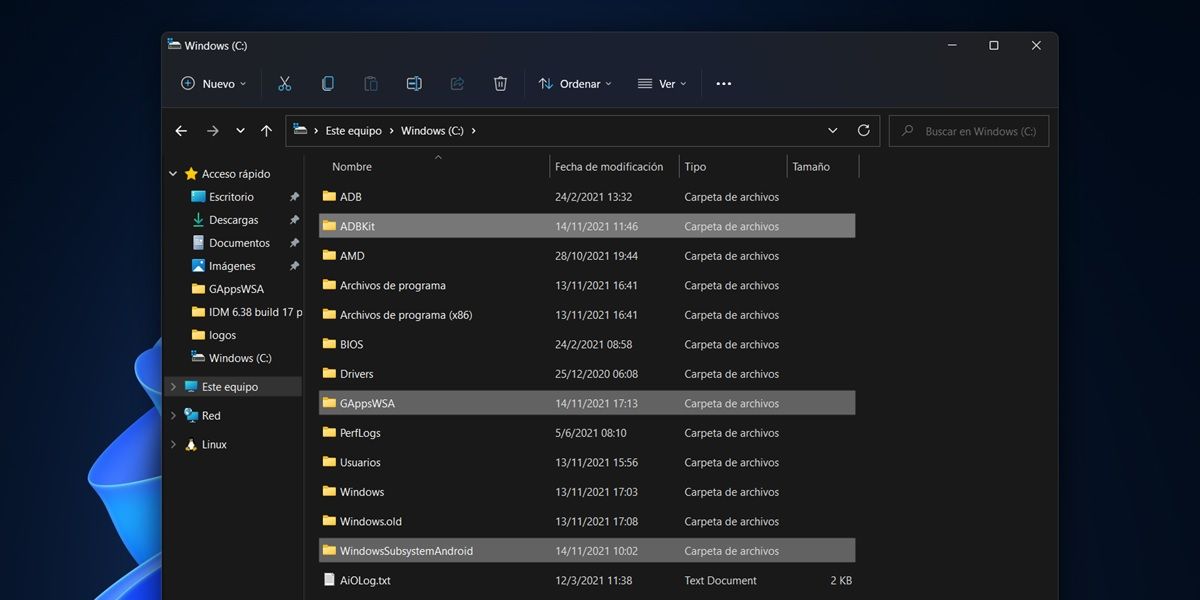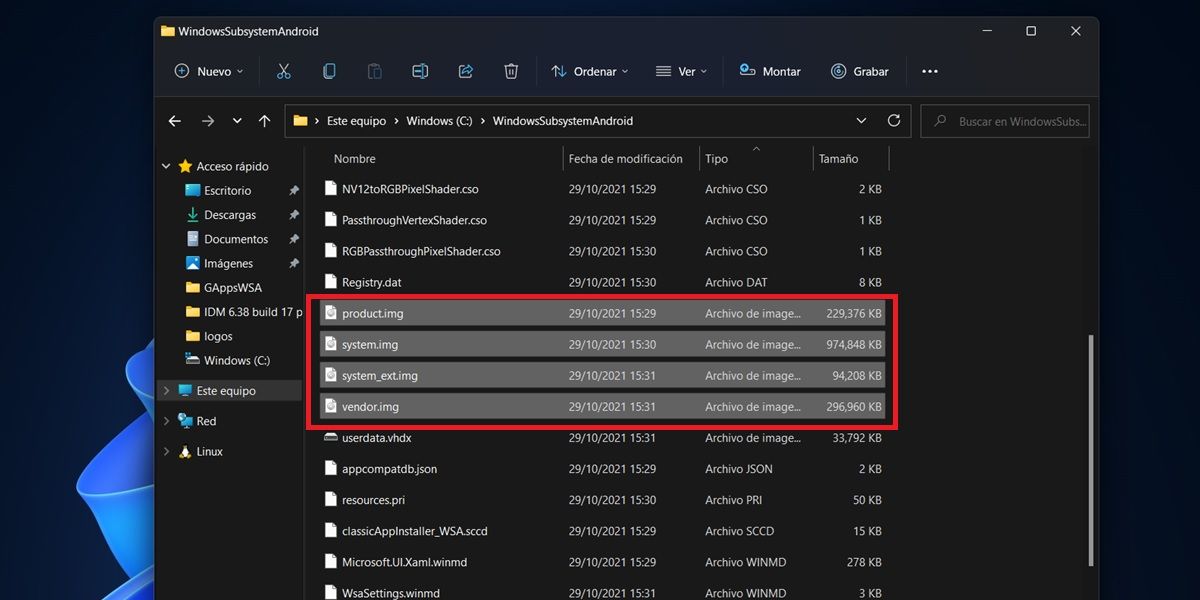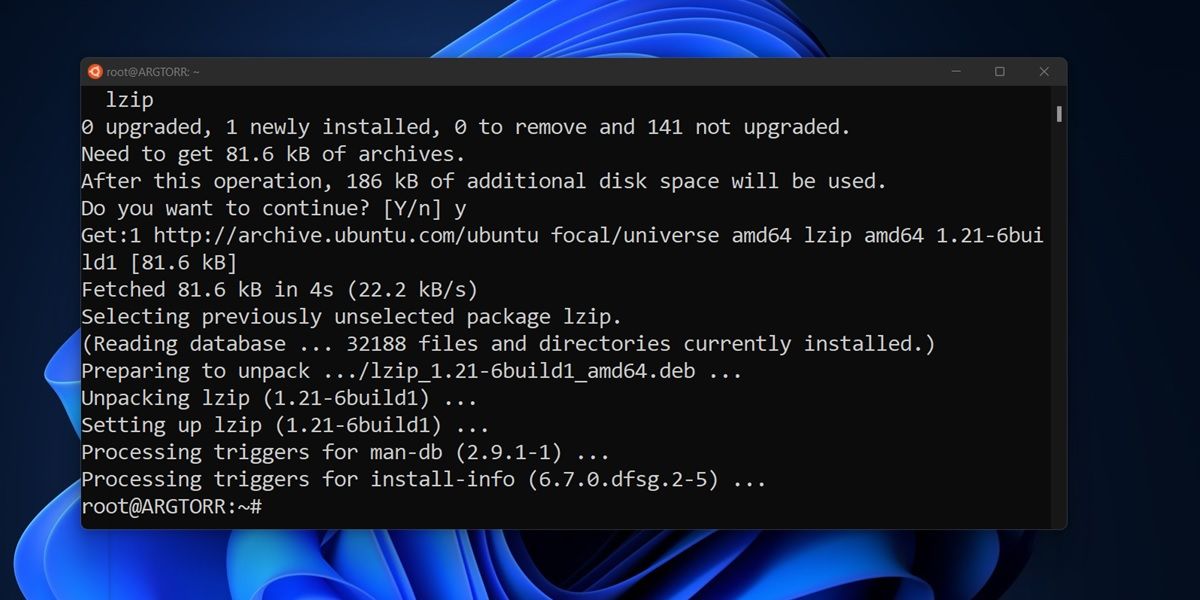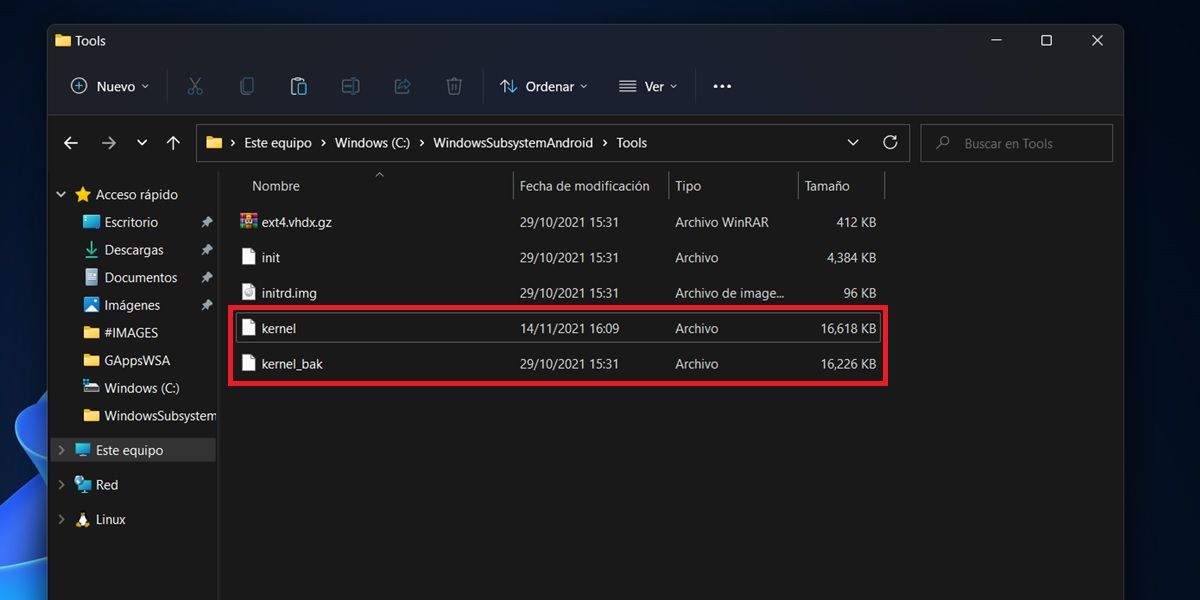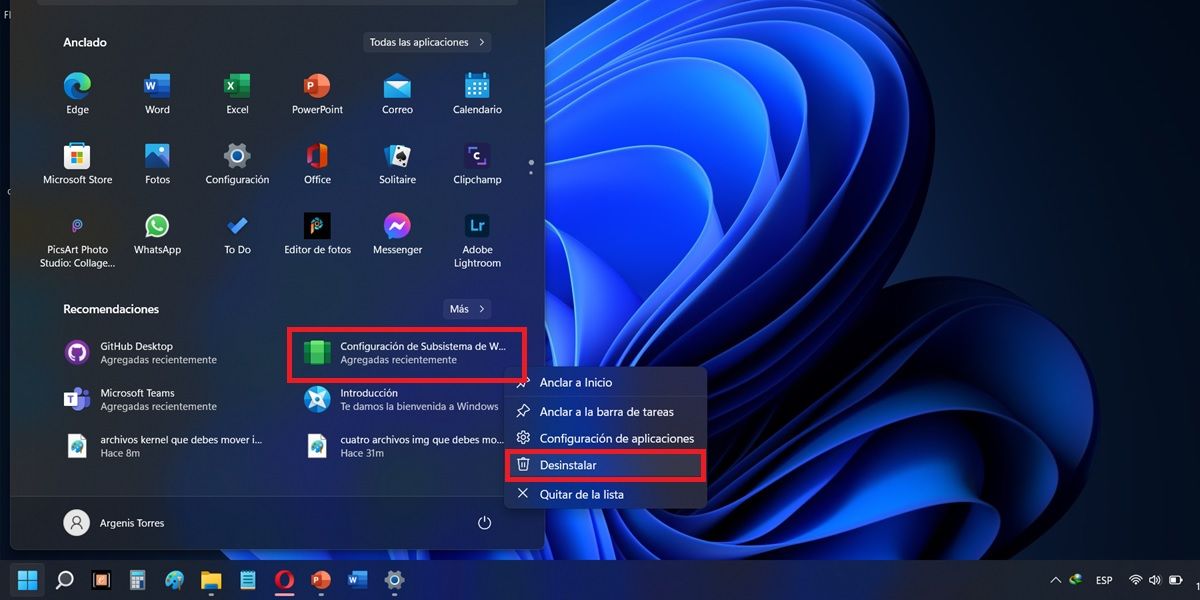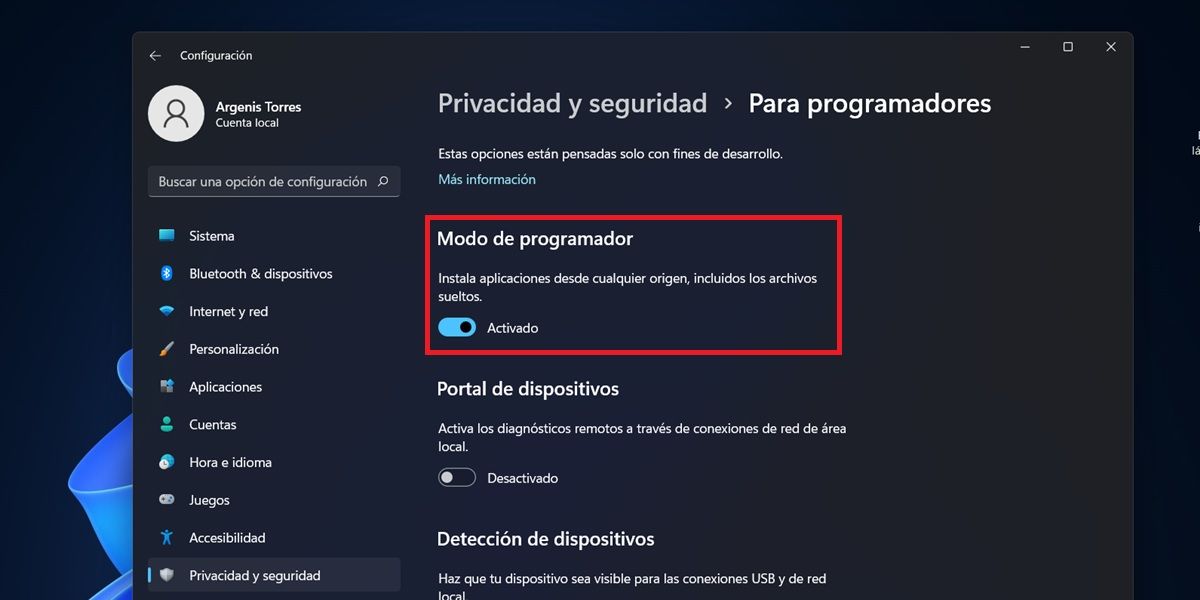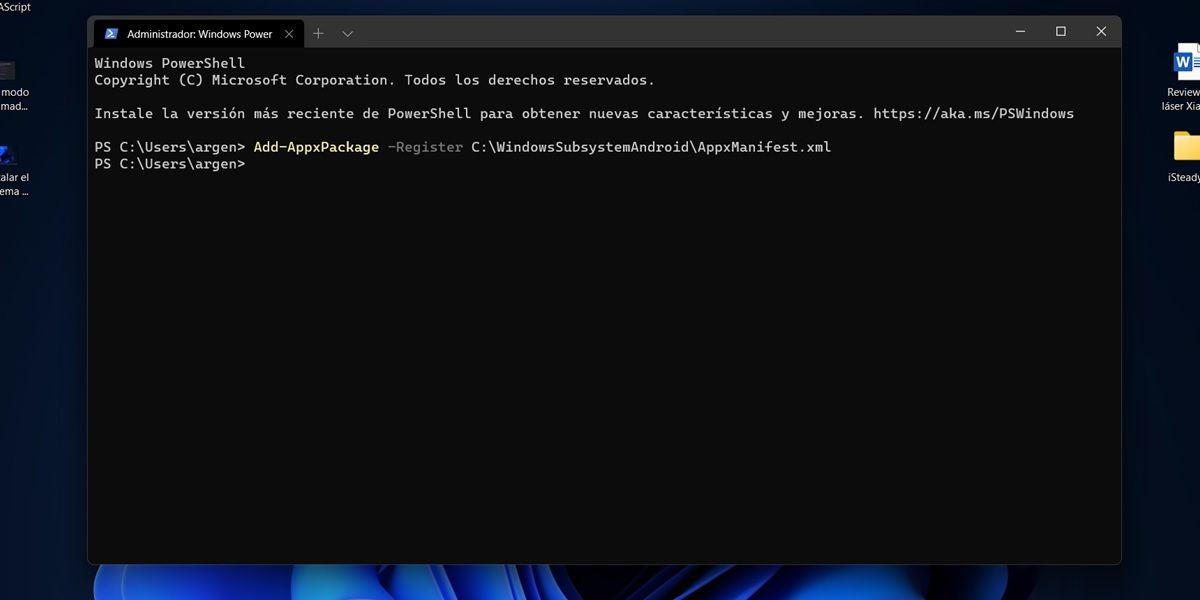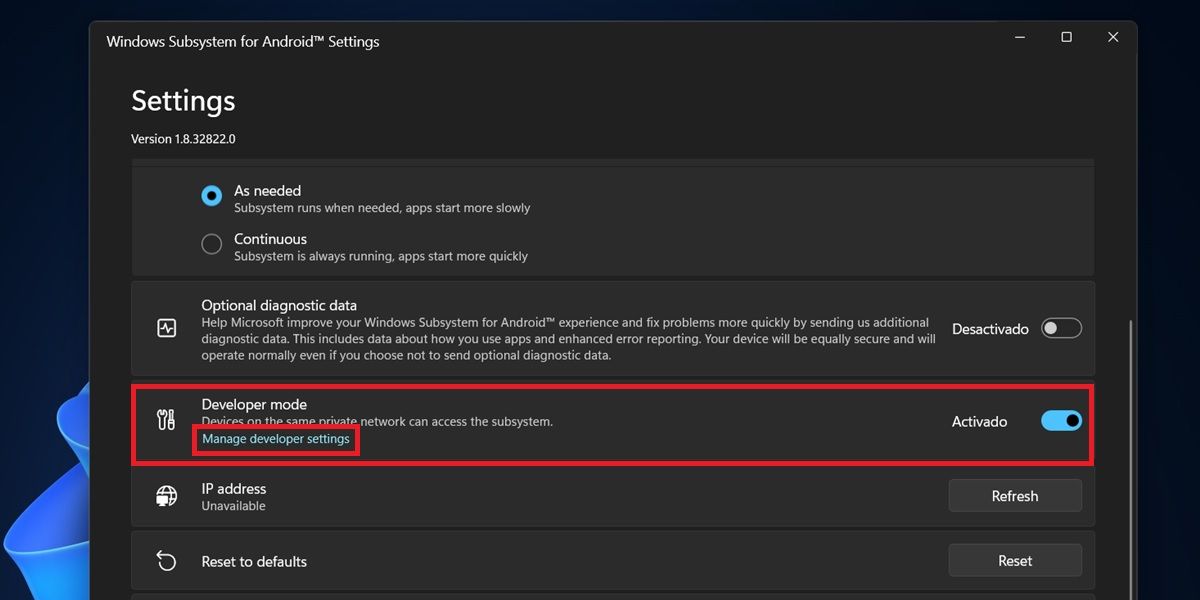Windows 11 est là, mais sa grande nouveauté (compatibilité native avec les applications Android) laisse beaucoup à désirer. Il vous permet uniquement d'installer des applications à partir de l'Amazon Appstore et ne vous donne pas la possibilité d'utiliser le Google Play Store. Et c'est pour une raison : Windows 11 ne dispose pas de la certification ou des services Google, qui sont nécessaires pour pouvoir utiliser ce magasin et plusieurs des applications du grand G.
Heureusement, Développeur XDA ADeltaX a découvert une méthode pour installez les services Google sur Windows 11 et faites fonctionner le Google Play Store . Nous l'avons testé, et la vérité est qu'il fonctionne parfaitement. Le processus nécessite de nombreuses étapes, mais elles ne sont pas très difficiles. De plus, le résultat en vaut la peine. Voyons donc comment procéder.
Comment installer Google Play Store sur un PC Windows 11
Pour installer le Google Play Store sur Windows 11, vous devez d'abord installer le sous-système Windows pour Linux et pour Android. Ensuite, vous devrez patcher ce dernier pour le rendre compatible avec les services Google. Ainsi, à la fin de la procédure, il sera possible d'installer le Play Store dans Windows 11 sans problème . Oui, tout cela semble très compliqué, mais en suivant les étapes ci-dessous, il n'y a aucun moyen que vous ne puissiez pas le faire.
Installer le sous-système Windows pour Linux
- Ouvrez la fenêtre des fonctionnalités de Windows :
- Pour ce faire, appuyez sur les touches Windows + R.
- Tapez ensuite "fonctionnalités optionnelles" et appuyez sur Entrée.
- Vous pouvez également appuyer sur la loupe dans Windows 11 et rechercher l'option "Activer ou désactiver les fonctionnalités Windows" pour accéder à cette même fenêtre.
- Dans cette fenêtre, cochez la case Plateforme de machine virtuelle ainsi que Sous-système Windows pour Linux options.
- Cliquez OK et attendez que Windows télécharge automatiquement les fichiers nécessaires.
- Lorsque l'installation des fichiers est terminée, redémarrez votre PC .
- Enfin, installez la dernière version de Ubuntu LTS du Microsoft Store .
Installer le sous-système Windows pour Android
- Il est maintenant temps d'installer le sous-système Windows pour Android. Dans cet article sur la façon d'activer l'installation des applications Android dans Windows 11, nous allons vous montrer étape par étape comment procéder.
- Après l'avoir installé en suivant le tutoriel mentionné, recherchez le fichier téléchargé Fichier MSIXBUNDLE sur votre PC et extrayez son contenu à l'aide d'un outil comme 7-Zip :
- Si vous avez un PC normal x86-64, vous n'aurez besoin que de ce fichier : WsaPackage_x.xxx_x64_Release-Nightly.msix .
- Si vous avez un PC Windows sur ARM, il vous suffit d'extraire le fichier suivant : WsaPackage_x.xxx_ARM64_Release-Nightly.msix .
- Pour connaître le type de PC dont vous disposez, accédez à Paramètres > Système > À propos > Spécifications de l'appareil > Type de système.
- Avez-vous déjà le fichier MSIX correspondant à votre PC ? Maintenant extraire ce fichier dans n'importe quel dossier .
- Dans ce dossier, supprimez les éléments suivants :
- AppxBlockMap. xml .
- AppxSignature. p7x .
- [ Types_de contenu ]. xml .
- Le dossier AppxMetadata .
- Maintenant, déplacez ce dossier à la racine de votre disque dur et nommez-le "WindowsSubsystemAndroid" (sans les guillemets).
Préparer la modification du sous-système Windows pour Android avec GApps
- Ce que vous devez faire maintenant, c'est patcher le sous-système Windows pour Android pour qu'il fonctionne avec les applications Google. Pour ça vous avez besoin du package GApps qui est téléchargé depuis OpenGApps .
- Si vous avez un PC x86-64 normal, sélectionnez l'option x86_64.
- Si vous avez un appareil Windows sur ARM, optez pour la plate-forme ARM64.
- Dans les deux cas, choisissez le 11.0 (Android) ainsi que Pico (variante) options. Appuyez ensuite sur le bouton de téléchargement rouge.
- Une fois que vous avez téléchargé le fichier ZIP GApps, extrayez-le dans un dossier que vous appellerez "#GAPPS" (sans citations).
- Ensuite, allez au WSAGAScript GitHub page. Là, cliquez sur Code puis appuyez sur Télécharger le code postal .
- Extrayez ce fichier ZIP téléchargé et déplacez tout son contenu dans un dossier que vous appellerez "GAppsWSA" (sans citations).
- Maintenant, déplacez le dossier #GAPPS dans le dossier GAppsWSA . Dites oui, vous voulez écraser les données si on vous le demande. Après cela, déplacez le dossier GAppsWSA à la racine de votre disque dur.
- Télécharger le kit BAD à partir de ce Mediafire lien. Ensuite, extrayez son contenu dans un dossier que vous appellerez "ADBKit" (sans les guillemets). Déplacez également ce dossier à la racine de votre disque dur.
- Maintenant, allez dans le dossier WindowsSubsystemAndroid et copier ces 4 fichiers :
- vendeur.img
- système_ext.img
- system.img
- produit.img
- Collez-les dans le GAppsWSA > #IMAGES dossier.
Modifier le sous-système Windows pour Android avec Ubuntu
- Ouvrez l'application Ubuntu et entrez ces commandes dans l'ordre indiqué ici, en attendant toujours que chacun termine la tâche qu'il effectue :
- sudo su
- cd / mnt / c / GAppsWSA
- sudo apt-get update
- sudo apt-get installer décompresser lzip
- sudo apt-get install dos2unix
- dos2unix ./apply.sh
- dos2unix ./extend_and_mount_images.sh
- dos2unix ./extract_gapps_pico.sh
- dos2unix ./unmount_images.sh
- dos2unix ./VARIABLES.sh
- ./extract_gapps_pico.sh
- ./extend_and_mount_images.sh
- ./appliquer.sh
- ./unmount_images.sh
- Après avoir fait cela, revenez à GAppsWSA > #IMAGES pour copier ces quatre fichiers :
- vendeur.img
- système_ext.img
- system.img
- produit.img
- Collez-les dans le dossier WindowsSubsystemAndroid (c'est-à-dire remettez-les là où ils se trouvaient à l'origine). Confirmez que vous voulez remplacer le .
- La prochaine chose sera d'aller à GAppsWSA > divers pour copier le kernel fichier (celui correspondant à votre PC).
- Ensuite aller à WindowsSous-systèmeAndroid > Outils et renommez le seul fichier du noyau que vous verrez en "kernel_bak" (sans les guillemets).
- Dans ce même dossier, coller le fichier noyau que vous avez copié précédemment.
Installez le sous-système Windows modifié pour Android
- Maintenant que vous avez modifié le sous-système, il est temps de l'installer. Mais d'abord, assurez-vous d'avoir désinstallé le package officiel du sous-système Windows pour Android :
- Vous ne savez pas comment faire ? C'est simple, cliquez simplement sur l'icône Windows et faites un clic droit sur le raccourci Sous-système Windows pour Android (qui devrait apparaître comme une application récente dans le menu Démarrer). Sélectionnez ensuite Désinstaller . Notez que l'Amazon Appstore sera également automatiquement désinstallé (si vous l'aviez).
- Aussi, activez Mode développeur de Windows 11 :
- Ouvrez l'application Paramètres.
- Sélectionnez Confidentialité et sécurité.
- Accédez à Pour les développeurs.
- Appuyez sur le commutateur Mode développeur.
- Maintenant oui, pour installer le sous-système modifié, faites un clic droit sur le logo Windows et sélectionnez Terminal Windows (administrateur) .
- Dans la fenêtre ouverte, entrez cette commande : Ajouter-AppxPackage -Register C:/WindowsSubsystemAndroid/AppxManifest.xml .
- Ensuite ouvrir le sous-système Windows pour Android (recherchez-le avec le moteur de recherche Windows, mais faites-le avec le nom anglais).
- allumer Développeur mode.
- Là, sélectionnez Gérer paramètres du développeur.
- Désactivez l'option qui apparaîtra dans la fenêtre flottante et cliquez sur Continuer . Maintenant, il devrait y avoir un message dans la description du mode développeur indiquant qu'il peut être connecté par ADB.
Terminez l'installation de Google Play Store sur Windows 11
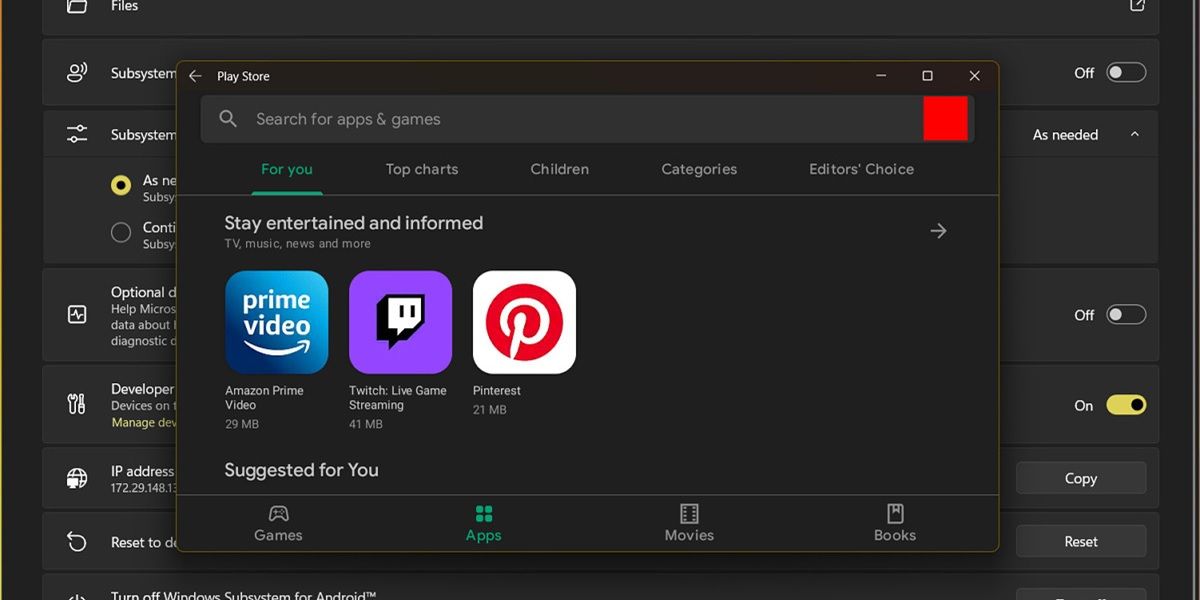
- Enfin, vous pouvez maintenant installer le Play Store. Comment s’y prendre? Tout d'abord, allez au Dossier ADBKit .
- Droite cliquez n'importe où dans le vide dossier.
- Sélectionnez Ouvrir dans Windows Terminal.
- Depuis cette fenêtre, exécutez les commandes suivantes dans l'ordre et une par une :
- connexion adb.exe 127.0.0.1:58526
- shell adb.exe
- ces
- setenforce 0
- Vous pouvez maintenant rechercher le Play Store dans Windows 11 pour l'utiliser.
- Étant donné que c'est la première fois que vous utiliserez le Google Play Store de cette manière sur votre PC, vous aurez besoin pour vous connecter avec votre compte Google .
C'est tout! Vous pouvez désormais utiliser l'App Store Google Play Store sur votre Android de la même manière que sur votre smartphone. Les applications que vous installez via celui-ci seront ajoutées au menu de démarrage de Windows 11 sans tracas.
Si une étape n'était pas claire pour vous ou si vous faites simplement partie de ceux qui apprennent mieux en regardant des vidéos, ci-dessous nous vous laissons le tutoriel vidéo officiel de cette méthode . Mais gardez à l'esprit que la vidéo a été publiée il y a plusieurs semaines et que la méthode ces derniers jours a évolué. Certaines étapes peuvent donc déjà être obsolètes.
N'existe-t-il pas un moyen plus simple d'installer Google Play Store sur Windows 11 ?
Au moment de la rédaction de cet article, malheureusement non. Il existe d'autres méthodes qui, avec un programme simple, vous permettent d'installer n'importe quel APK de votre choix sur Windows 11. Cependant, ces programmes ne sont pas capables d'installer les services Google , nécessaires à l'installation du Google Play Store et même de certaines applications Google. tiers.
Dans tous les cas, si nous trouvons une méthode plus simple, comme installer des applications Android sur Linux avec Anbox, nous vous informerons ici.