
Lorsque nous avons essayé Windows 11 pour la première fois, notre impression était qu'il n'offrait rien de nouveau par rapport à Windows 10 . Oui, il est venu avec une interface repensée et quelques nouvelles animations, mais à part cela, Windows 11 ne semblait pas être une affaire. Cependant, en février de cette année, Microsoft a publié une mise à jour qui a officiellement ajouté la boutique d'applications Android d'Amazon à Windows 11.
À partir de ce moment, nous avons réalisé que Windows 11 est probablement la mise à jour la plus révolutionnaire que ce système d'exploitation ait reçue ces dernières années. Et c'est qu'il ouvre la porte à la installation d'applications et de jeux sans fin qui, jusqu'à récemment, ne pouvaient être exécutés que sur des appareils Android et émulateurs. Windows devient le système d'exploitation ultime !
Pour cette raison, malgré le fait qu'à l'époque nous vous avons appris comment activer l'installation d'applications Android dans Windows 11, nous souhaitons cette fois vous présenter un guide plus élaboré sur comment installer des applications et des jeux Android dans Windows 11 étape par étape . Vous n'avez pas encore installé d'applications Android sur votre PC Windows 11 ? Découvrez comment procéder ci-dessous.
Comment installer des applications et des jeux Android sur Windows 11 : guide étape par étape
La seule condition requise pour suivre ce guide pour installer des applications et des jeux Android est avoir un ordinateur ou un ordinateur portable Windows 11 . Tu l'as eu? Alors ne perdons plus de temps et mettons-nous au travail.
Configurer Windows 11 pour l'installation d'applications Android
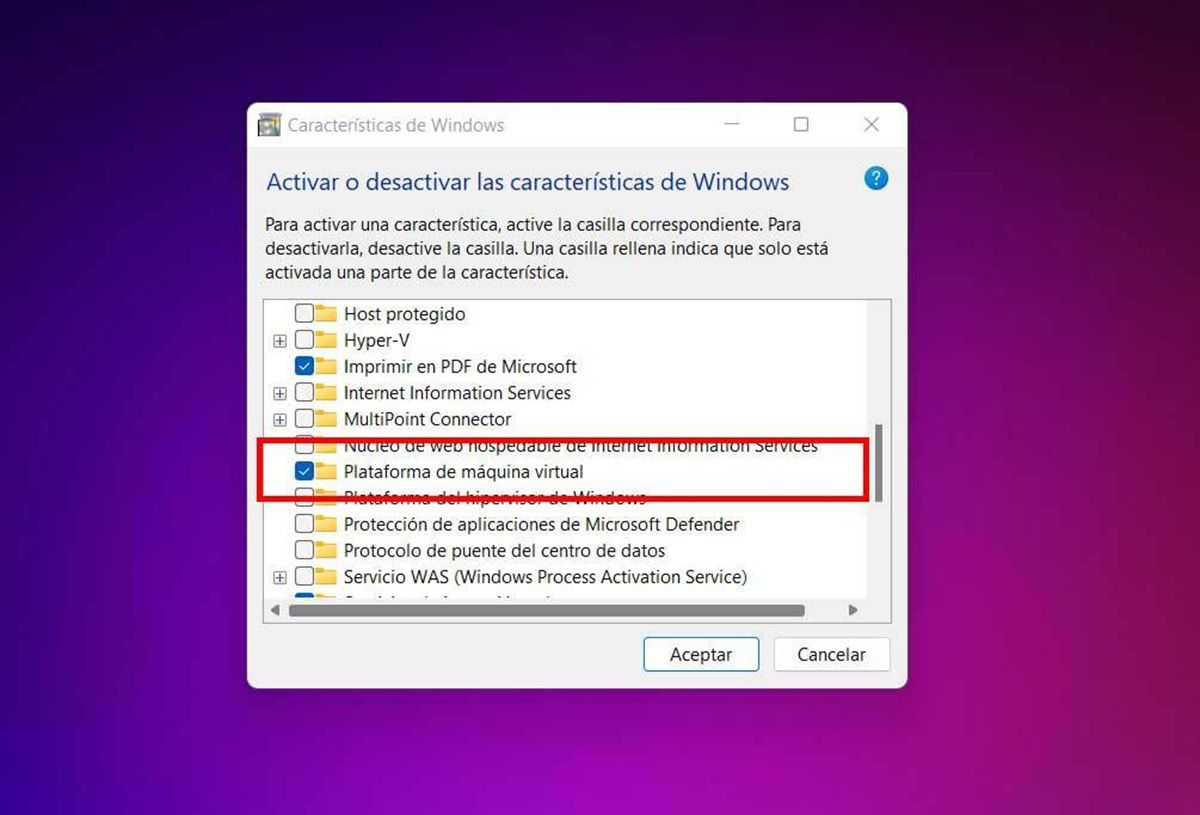
- Ouvrez le Caractéristiques de Windows la fenêtre. Vous pouvez le rechercher avec le bouton loupe dans Windows 11.
- Une fois là-bas, vérifiez que vous avez le Plateforme de machine virtuelle option active. Si vous ne l'aviez pas, vous devrez redémarrer le PC pour qu'il soit complètement activé.
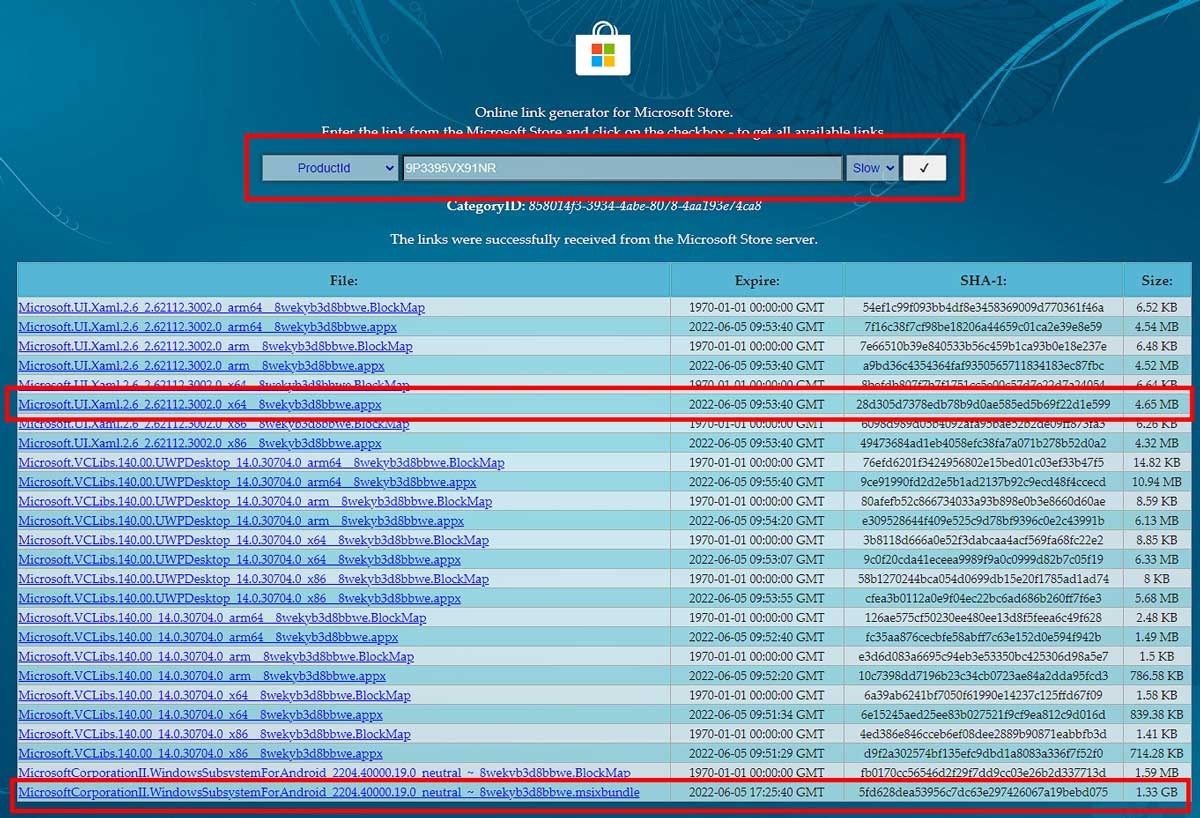
- Télécharger le sous-système Windows pour Android (WSA) . Pour ce faire, rendez-vous ce site Internet et procédez comme suit:
- Dans la première case, sélectionnez ID de produit .
- Dans la zone de texte, collez ce code : 9P3395VX91NR .
- Et dans la dernière case choisissez Lent .
- Après une courte attente, une liste de fichiers apparaîtra. Cliquez simplement sur celui qui a le plus de poids pour télécharger il (il apparaît généralement à la fin de la liste).
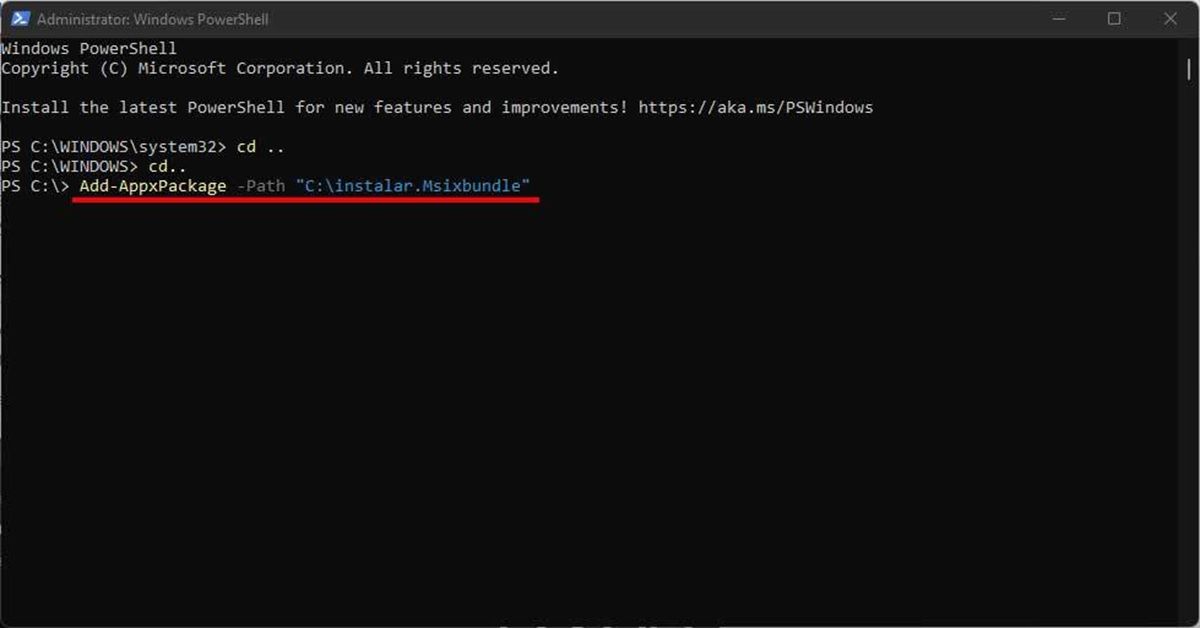
- Installez le WSA comme suit :
- Renommez le fichier que vous venez de télécharger en "installer" et déplacez-le dans le répertoire principal "C" de votre PC.
- Une fois fait, ouvrir PowerShell en tant qu'administrateur (recherchez-le avec le bouton loupe).
- Taper " cd .. ” (sans les guillemets) et appuyez sur Entrée. Faites-le deux fois pour accéder au répertoire C:/>. Collez ensuite le code suivant et appuyez sur Entrée :
Ajouter-AppxPackage -Path "C:/install.Msixbundle"
-
- S'il donne une erreur, vous devez télécharger le Xaml.2.6.appx correspondant à la structure de votre ordinateur (x64 ou x86) et installez-le (vous le trouverez sur le site où vous avez téléchargé le WSA). Il s'installe en double-cliquant dessus.
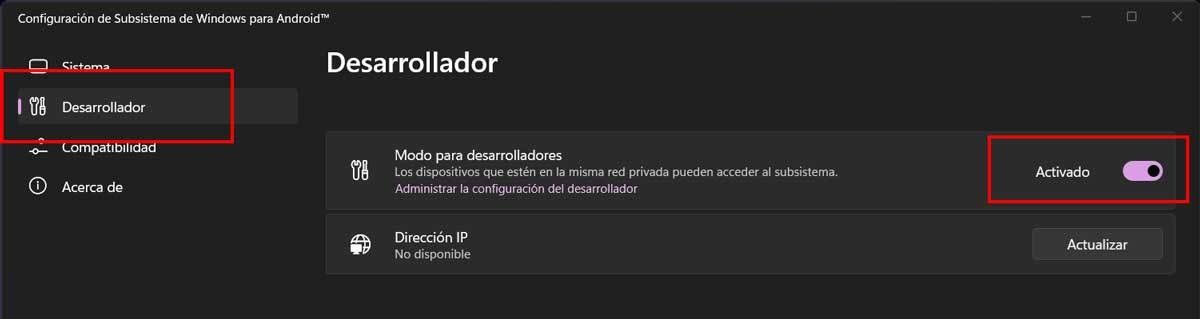
- Ouvrez le WSA (recherchez-la comme une autre application sur votre PC : elle apparaîtra sous le nom de Configuration du sous-système Windows pour Android).
- Accédez à la section Développeur et assurez-vous d'avoir Mode développeur activé .
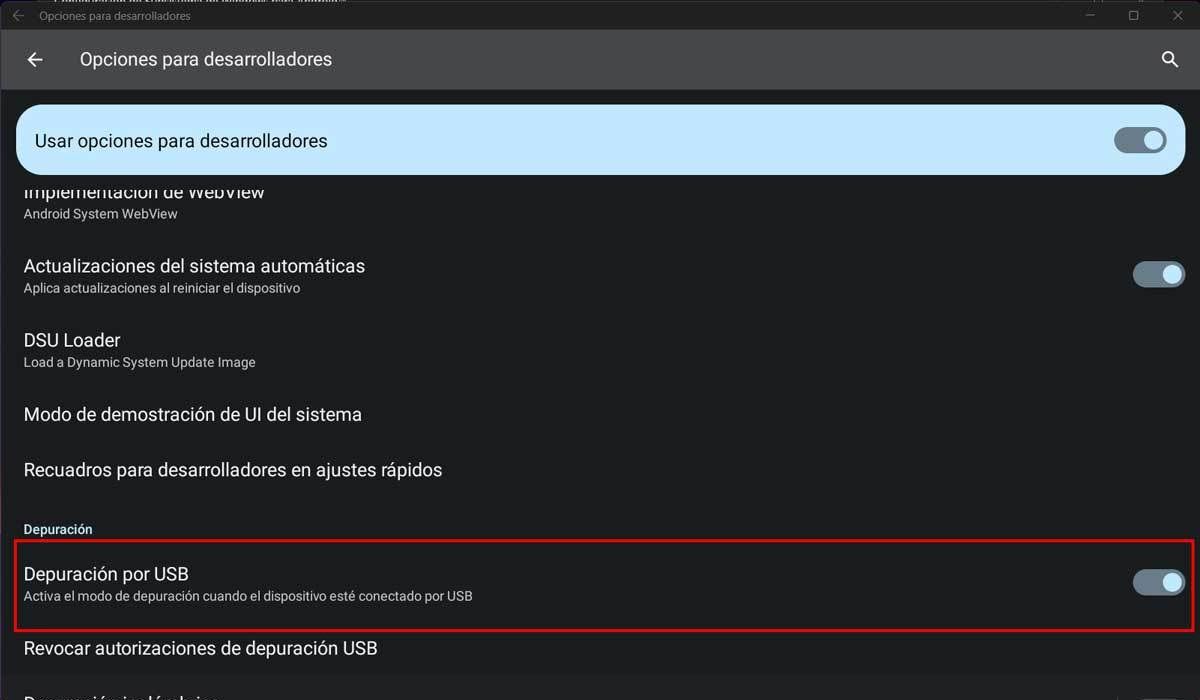
- Cliquez sur "Gérer les paramètres du développeur" et cochez la case débogage USB option.
- Téléchargez l'interface pour installer et gérer les applications Android à partir de ce Lien GitHub . Vous pouvez télécharger la version EXE (installable) ou ZIP (portable).
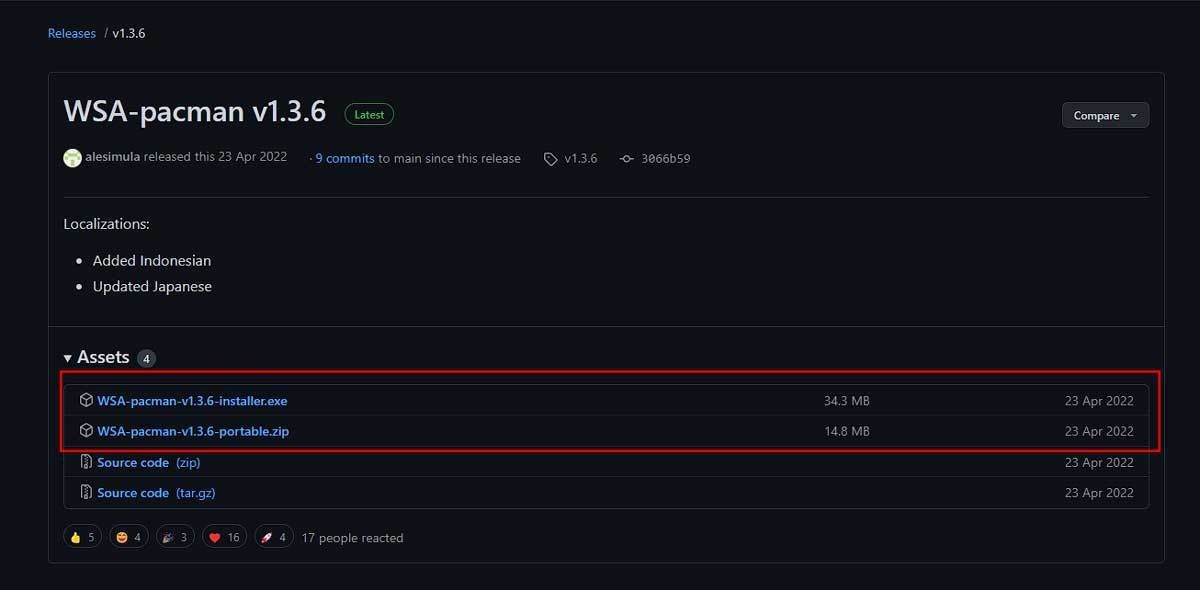
- Installez le programme WSA PacMan précédemment téléchargé et ouvrez-le. Si vous avez tout fait correctement jusqu'à présent, vous devriez voir ce message dans le programme : "Connecté avec succès à WSA, tout va bien."
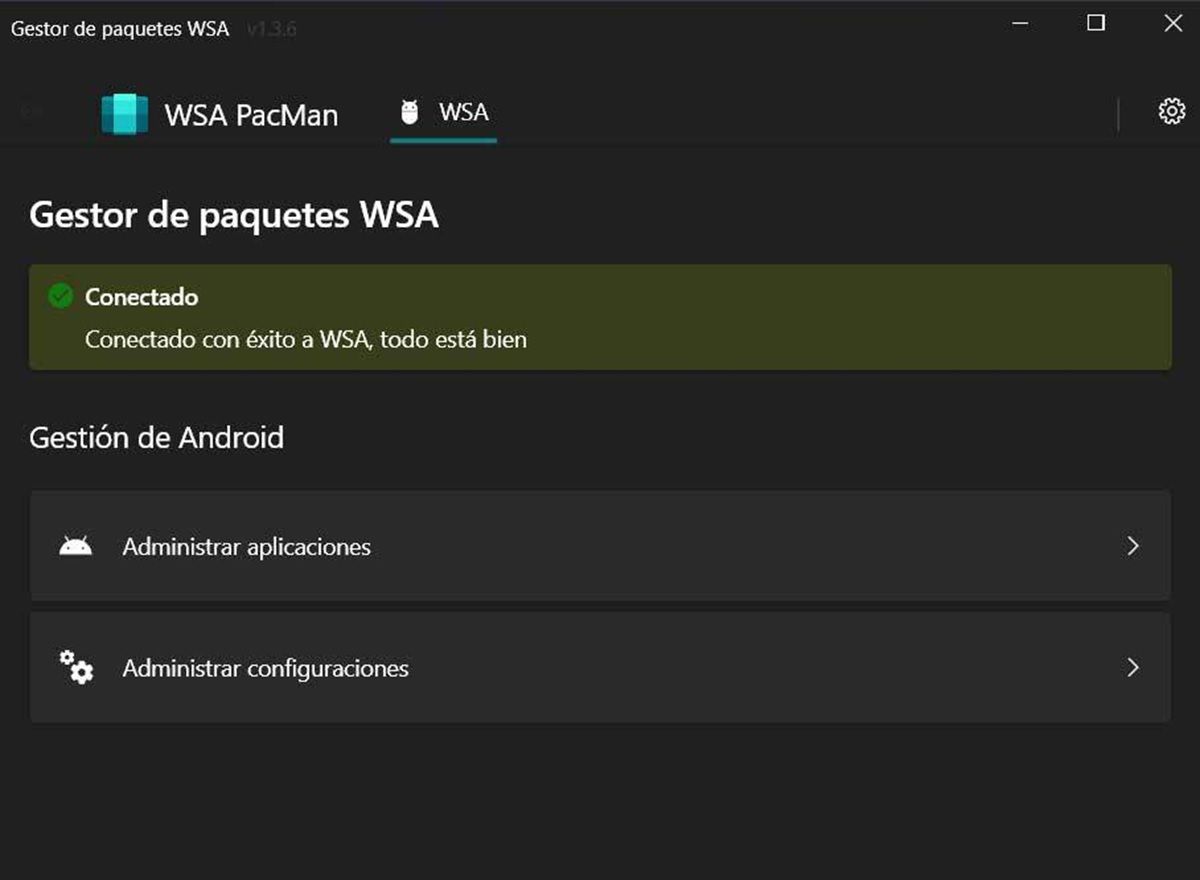
Installer des applications et des jeux Android sur Windows 11
- Vous pouvez maintenant installer des applications et des jeux Android sur votre PC. Vous devriez les télécharger en tant qu'APK à partir de sites de confiance comme APKMirror.
- Pour installer une application, clic droit sur l'APK téléchargé et sélectionnez Ouvrir avec. Enfin, choisissez le programme « WSA PacMan » pour qu'il se charge de l'installer. Il vous donnera la possibilité de créer un raccourci d'application.
- C'est tout! Vous pouvez maintenant ouvrir l'application ou le jeu Android installé sur Windows 11.
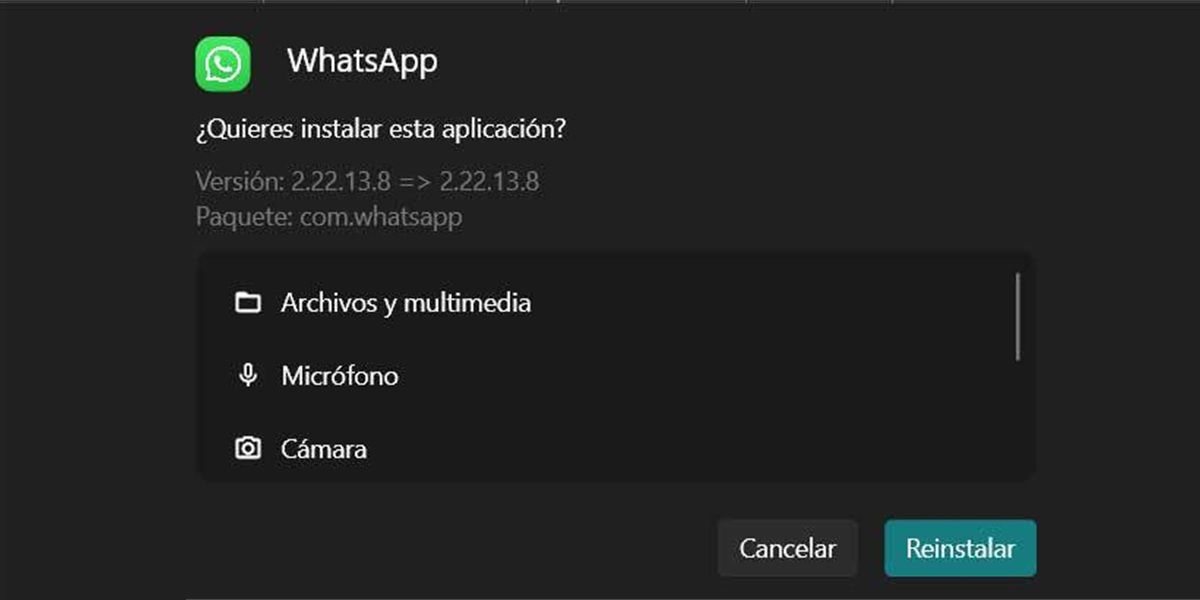
Comment désinstaller des applications et des jeux Android sur Windows 11
- Vous ne voulez plus installer d'application Android sur votre PC Windows 11 ? Pour le désinstaller, ouvrir le programme WSA PacMan .
- Sélectionnez Gérer les applications .
- Appuyez sur l'application que vous souhaitez désinstaller.
- Enfin, cliquez sur Désinstaller et puis OK.
C'est fait! C'est aussi simple que ça installer des applications Android sur Windows 11 . Si vous avez des questions ou rencontrez des problèmes en suivant ce tutoriel, faites-le nous savoir afin que nous puissions vous aider.