LibreOffice est l'une des meilleures alternatives à Microsoft Office, mais le prix élevé de cette suite incite les utilisateurs à en chercher beaucoup d'autres. C'est le cas de LibreOffice, car à chaque mise à jour il s'accompagne de nouvelles fonctionnalités intéressantes, aujourd'hui nous vous apportons 20 astuces pour LibreOffice et utilisez-le comme un professionnel .
LibreOffice est une suite bureautique téléchargeable gratuitement , c'est-à-dire que tout le monde peut le télécharger gratuitement pour différents systèmes d'exploitation. LibreOffice a plusieurs programmes associés à sa suite : écrivain , en tant que traitement de texte ; Calc , pour créer des feuilles de calcul ; Impressionner , pour créer des présentations ; Dessiner , pour créer des dessins et des graphiques ; Mathématique , pour créer des formules mathématiques, et Base , pour créer des bases de données.
Voici les 20 meilleurs LibreOffice ruses dédié à écrivain , son traitement de texte, pour que vous puissiez l'utiliser comme un professionnel et tirer le meilleur parti de cette suite bureautique gratuite :
Table des matières
Générer un PDF hybride
Un PDF hybride ressemblera à un PDF normal, mais peut être ouvert et modifié dans LibreOffice comme un document normal. Pour ce faire, vous devrez suivre les étapes suivantes :
- Dans le document que vous avez ouvert, vous devrez procéder comme suit.
- Cliquez sur le "Fichier" option.

- Ensuite, sélectionnez le "Exporter vers..." option et sélectionnez "Exporter au format PDF" .

- Enfin, vérifiez le "PDF hybride (fichier ODF intégré)" boîte.
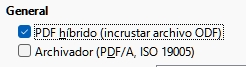
Personnalisez la barre d'outils
Personnalisez les barres d'outils à votre guise, vous pouvez déplacer chacun des outils, les déplacer et les transformer en fenêtres, il vous suffit de faire ce qui suit.
- Accéder au "Outils" menu.

- Cliquez sur "Personnaliser" .
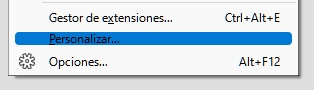
- Maintenant vous pouvez sélectionner les outils que vous voulez voir dans chacune des barres d'outils, vous pouvez également les supprimer au cas où vous ne voudriez pas les voir.
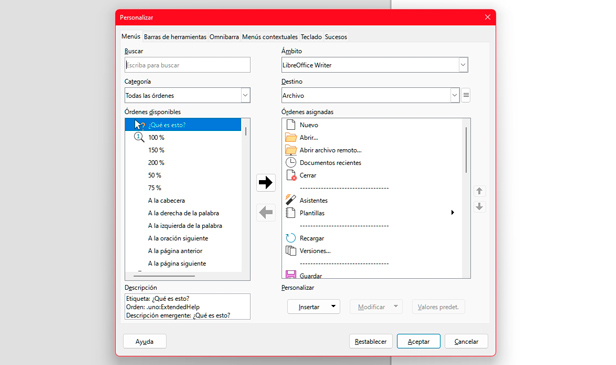
Créer des sauts de page avec deux clés

Commencez et coupez une page où vous voulez, pour le rendre possible vous n'aurez qu'à appuyer sur le raccourci clavier "Contrôle + Entrée" et vous aurez votre saut de page.
Modifier un PDF avec Draw
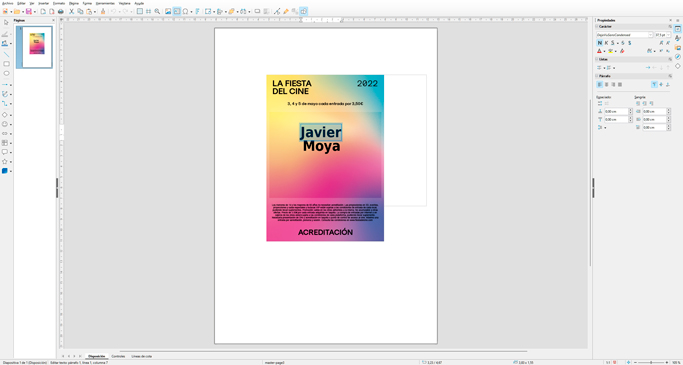
Éditez des fichiers PDF avec l'outil LibreOffice Draw, il vous suffit d'ouvrir cet outil déjà inclus dans le package LibreOffice et vous pourrez éditer les textes dans un PDF .
Utilisez des synonymes grâce au Thésaurus
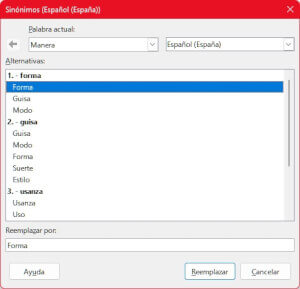
Utilisez des synonymes de mots avec Thesaurus, il vous suffit de sélectionner le mot dont vous avez besoin d'un synonyme et d'appuyer sur le bouton "Ctrl + F7" keys et Thesaurus vous donneront plusieurs synonymes à remplacer.
Changer le thème LibreOffice
Changez les couleurs de LibreOffice ou utiliser le mode sombre . Suivez ces étapes simples pour l'obtenir :
- Pour ce faire, vous devrez cliquer sur le "Outils" menu.

- Ensuite, cliquez sur «Options» et faites défiler jusqu'à la colonne de gauche et cliquez sur LibreOffice.

- Cliquez sur « Personnalisation » dans le menu déroulant.

- Enfin, sélectionnez le "Pré- thème installé" option et choisissez la couleur que vous voulez.
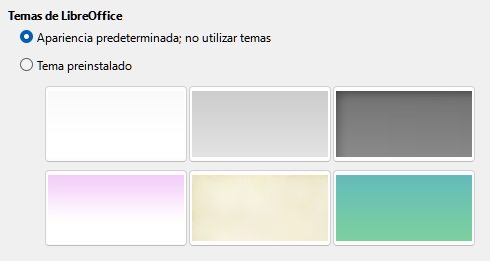
Modifier la taille des icônes
LibreOffice nous permet de changer les icônes et leurs tailles. Suivez ces étapes pour le faire :
- Ouvrez le "Outils" menu.

- Maintenant, cliquez sur «Options» .

- Sélectionnez "Vue" dans la section LibreOffice, les différents packs d'icônes apparaîtront, vous pouvez choisir celui que vous aimez le plus et modifier leur taille et leur échelle.
![]()
Commencez le fichier là où vous l'avez laissé pour la dernière fois
Ouvrez LibreOffice depuis la dernière position de votre curseur, en quelques étapes simples vous pourrez le faire :
- Cliquez sur "Outils" dans le menu.

- Cliquez sur «Options» .

- Sur le côté gauche, sélectionnez "Données d'identité" .
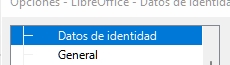
- Tapez un prénom et un nom (il n'est pas nécessaire que ce soit le vôtre, c'est une procédure simple).

Ainsi, lorsque vous ouvrez le document, le curseur apparaîtra sur le dernier mot vous avez tapé.
Utiliser le navigateur LibreOffice
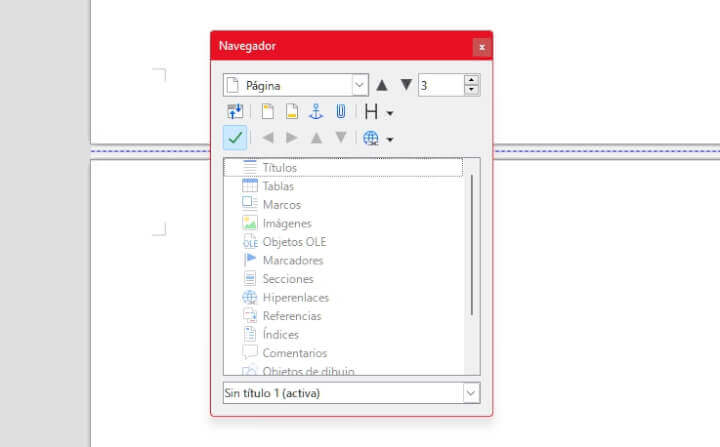
L'utilisation du navigateur de LibreOffice vous permettra de vous déplacer plus facilement dans un document. Placez le navigateur dans une fenêtre flottante ou dans une barre latérale, vous n'aurez qu'à il faut appuyer sur F5 et le navigateur s'ouvrira, vous n'aurez qu'à le placer là où c'est le plus facile pour vous, soit dans la fenêtre de l'éditeur, soit dans un espace sur les côtés.
Ajouter des extensions à LibreOffice
Télécharger extensions pour LibreOffice qui vous aident à améliorer les performances, vous devrez les télécharger depuis le site Web de LibreOffice. Pour les installer, vous devrez suivre ces étapes :
- La première étape consistera à accéder au site Web de LibreOffice et à rechercher les extensions dont vous avez besoin.
- Cliquez sur "Outils" .

- Ensuite, cliquez sur "Extension Manager" .

- Enfin, cliquez sur "Ajouter" et recherchez l'extension que vous avez téléchargée.
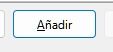
Chiffrez et protégez vos documents avec des mots de passe
Mettez un mot de passe sur vos documents, ou cryptez-les avec une clé GPG, suivez ces étapes pour y parvenir :
- Cliquez sur le bouton Enregistrer et cliquez "Enregistrer sous" .
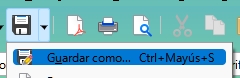
- Ensuite, vérifiez la "Enregistrer avec mot de passe" or "Crypter avec la clé GPG" boîte.

- Ensuite, cliquez sur "Sauvegarder" et tout ce que vous avez à faire est ecrivez votre mot de passe et cliquez sur OK.

Aidez LibreOffice à comprendre plus de langues
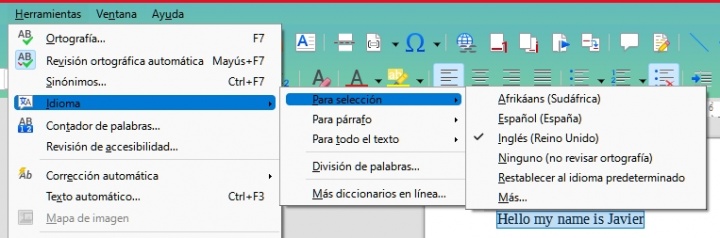
Aidez l'éditeur à identifier les mots dans d'autres langues et à ne pas les marquer comme mal orthographiés. Tu vas devoir écrire un paragraphe ou un mot dans une autre langue , sélectionnez-le et cliquez sur "Outils" puis sur "Langue" puis sélectionnez la langue dans lequel le texte est écrit.
Créer des fichiers en lecture seule
Créer des fichiers uniquement lisibles , soit avec un mot de passe à modifier uniquement par les personnes y ayant accès, soit sans mot de passe à modifier par n'importe qui.
- Vous n'avez qu'à cliquer sur "Sauvegarder" .
- Ensuite, sélectionnez "Enregistrer avec mot de passe" et cliquez sur enregistrer, puis dans la fenêtre du mot de passe cliquez sur la section Options et activez l'option "Ouvrir le fichier en lecture seule " .

Utiliser la calculatrice LibreOffice
Pour utiliser la calculatrice LibreOffice, vous devrez sélectionner une opération mathématique et appuyez sur "Contrôle + + (ajouter un symbole)" , pour connaître le résultat de l'opération, vous devrez appuyer sur Control + V, car la solution sera enregistrée dans le presse-papiers et de cette façon nous la collerons dans le document.
Savoir quel mot est le plus écrit
Activez la collection de mots option, afin que l'éditeur sache quels sont les mots les plus utilisés par vous et que le programme puisse vous proposer des alternatives afin de gagner du temps lors de l'écriture.
- Il vous suffit d'ouvrir le "Outils" menu, cliquez sur le "Correction automatique" languette.

- Puis dans "Correction automatique" options, cliquez maintenant sur l'option Complétion de mots et cochez l'option Activer la complétion de mots et "Collectionner les mots" .

Utilisez la correction automatique pour gagner du temps
Activez la correction automatique, cela facilitera et accélérera la correction de vos textes. Suivez ces étapes pour l'activer :
- Pour ce faire, ouvrez le "Outils" menu.

- Cliquez sur "Correction automatique" .

- Enfin, sélectionnez "Appliquer" , de cette façon, vous pouvez corriger complètement vos textes.
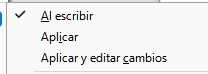
Changer la police par défaut de LibreOffice
Changez la police par défaut en LibreOffice, afin que vos textes aient plus de personnalité, suivez ces étapes pour le faire :
- Cliquez sur "Outils" et sélectionnez «Options» , et le menu des options s'ouvrira, allez maintenant dans la colonne de gauche et cliquez sur LibreOffice Writer.
- Dans les options déroulantes, cliquez sur "Polices de base" et là, sélectionnez la police que vous souhaitez changer.
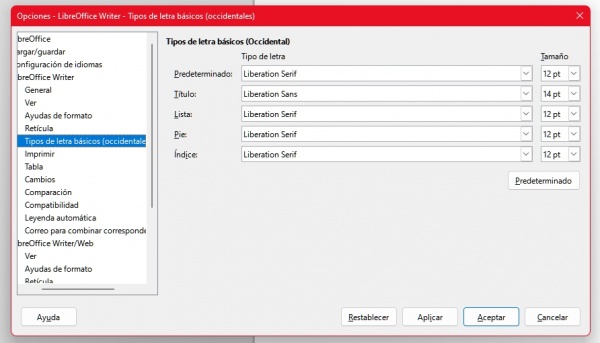
Utilisez des modèles gratuits pour vos documents
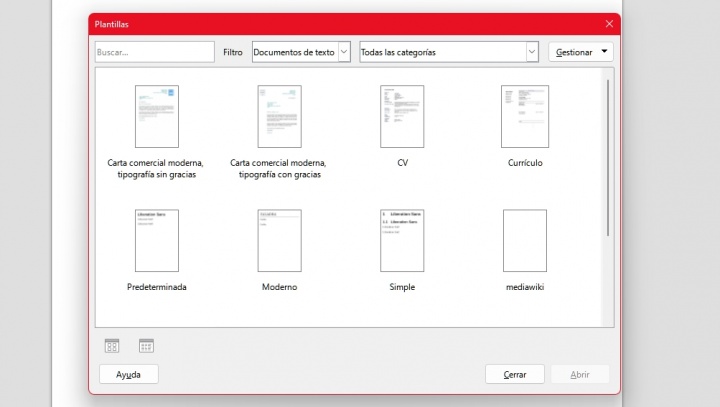
Utilisez des modèles dans LibreOffice pour créer des documents plus personnalisés, pour cela vous n'avez qu'à cliquer sur "Fichier" , et en suivant le menu déroulant Gabarits apparaîtra, cliquez sur et tous les modèles par défaut de LibreOffice apparaîtront, vous pouvez également créer le vôtre.
Rendre LibreOffice plus rapide
Augmentez la vitesse dans LibreOffice, pour cela vous devrez sélectionner LibreOffice dans la barre latérale gauche, puis cliquer sur Mémoire et enfin changer "Utilisé pour LibreOffice" à 128 Mo et "mémoire par objet" à 10 Mo et avec cela, notre LibreOffice ira beaucoup plus vite.
Utiliser les raccourcis clavier
Ensuite, nous vous laisserons quelques raccourcis clavier qui peuvent faciliter votre travail dans LibreOffice
- Annuler: Ctrl + Z.
- Refaire: Ctrl + Y.
- Accéder au menu des options : Alt + F12.
- Ouvrez le navigateur : F5.
- Thésaurus ouvert : Ctrl+F7.
- Enregistrer sous: Ctrl+Maj+S.
- Saut de page: Ctrl + Entrée.
- Enregistrer un document: Ctrl + G.
- Remplacez et trouvez : Ctrl + H.
- Fermez le document que nous avons ouvert : Alt + F4.
- Modifier un texte automatiquement : Ctrl+F3.
Ce sont les 20 meilleures astuces LibreOffice , vous pouvez donc utiliser la suite gratuite sans aucun problème et comme un professionnel. Comme vous pouvez le voir, les astuces que vous avez vues dans cet article sont vraiment utiles avec lesquelles nous pouvons travailler plus efficacement et beaucoup plus rapidement.
