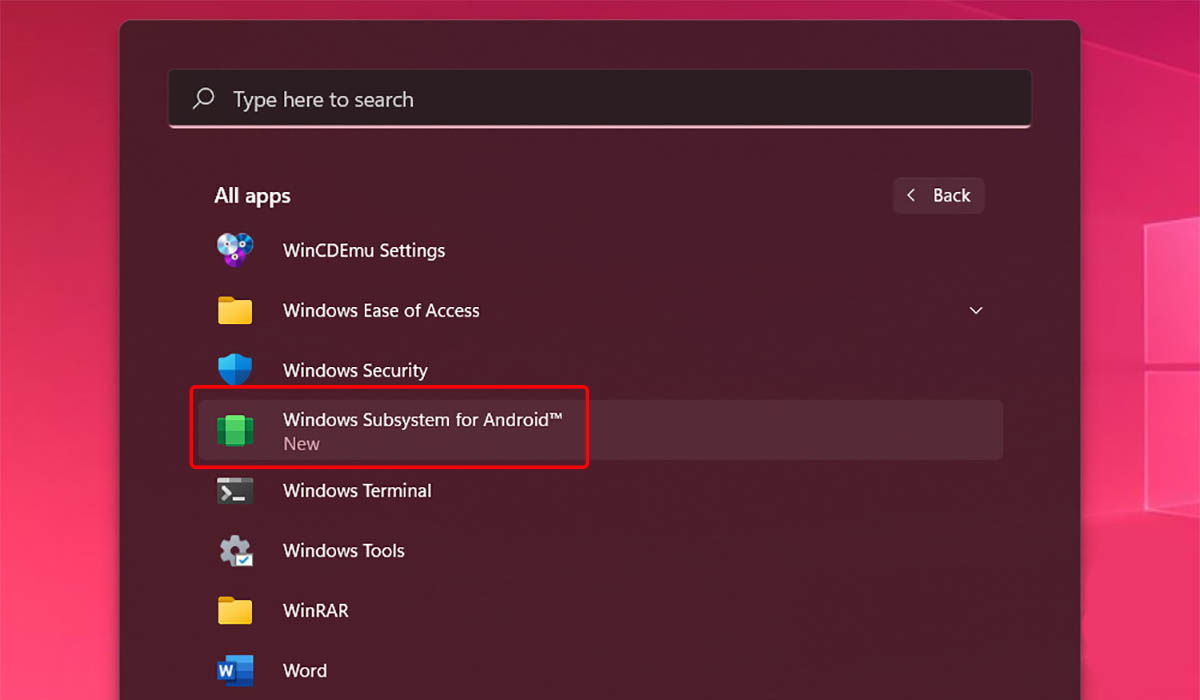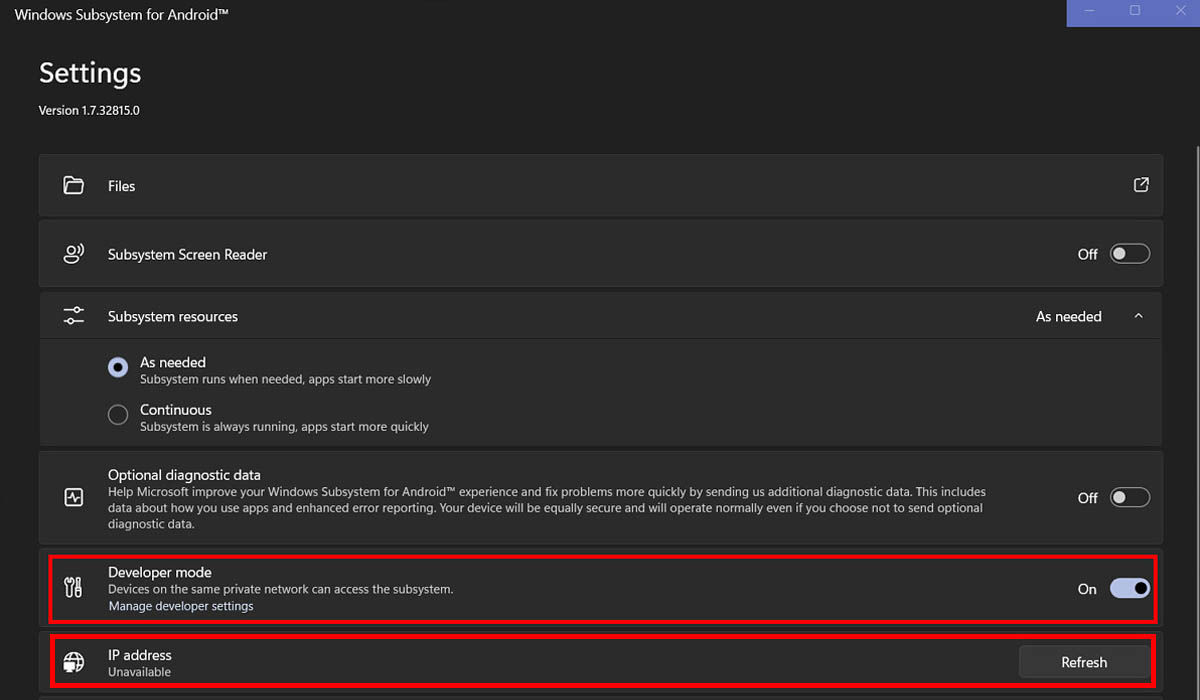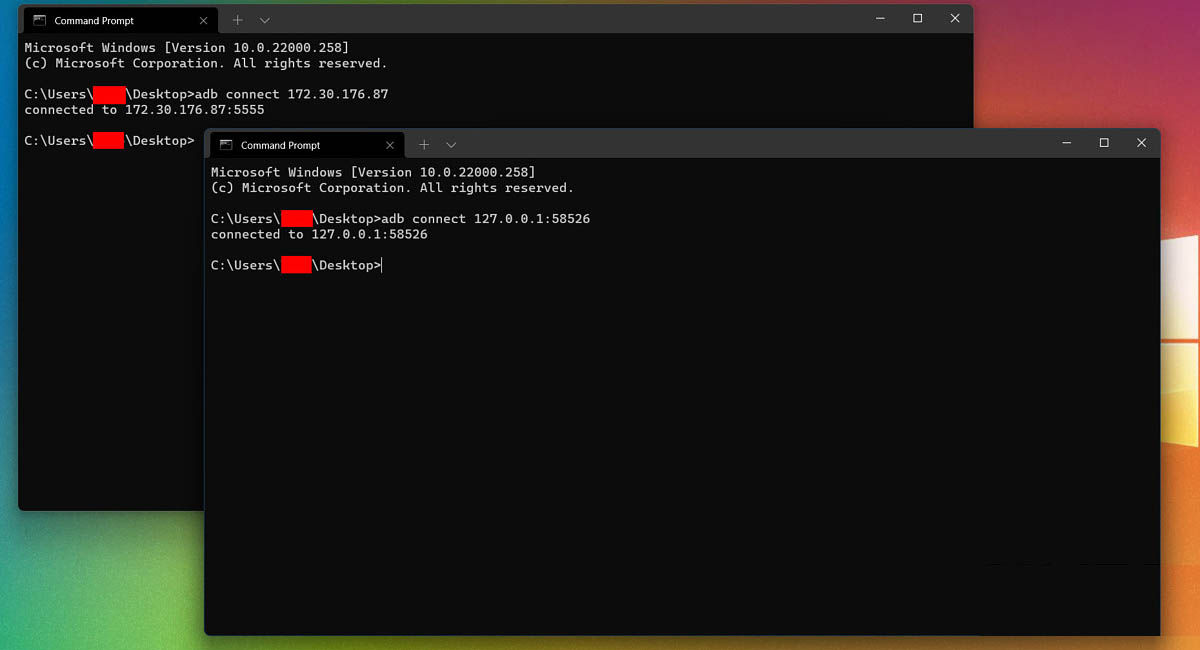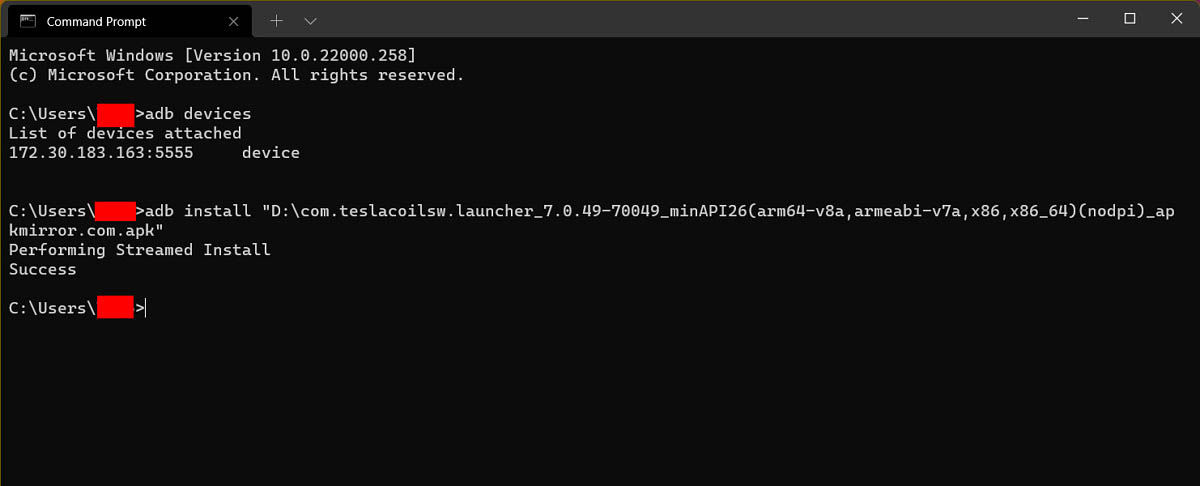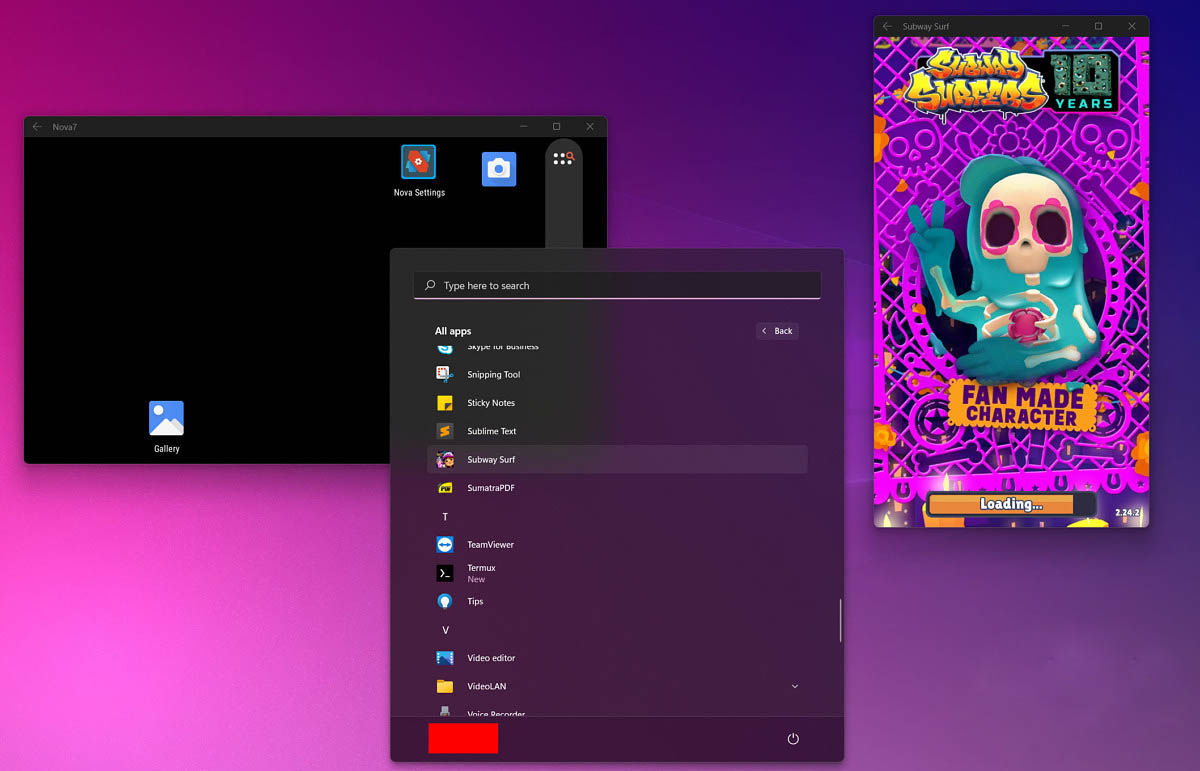Windows 11:n saapuminen markkinoille oli suuri ilo androidphoric-yhteisölle, koska se oli yhteensopiva Android-sovellusten kanssa. Siten uusi käyttöjärjestelmä lisää tukea ekosysteemille ja liittyy muihin, kuten Chrome OS:ään ja Linuxiin (Waydroidin kanssa).
Windows-yhteensopivuus Androidin kanssa on kuitenkin vielä pitkä tie kuljettavana, sillä natiivitukea ei odoteta Windows 11:ssä vielä vuoteen (ainakaan). Siitä huolimatta voit jo aktivoi Android-sovellusten asennus Windows 11:ssä ja kokeile joitain niistä. Haluatko tietää miten? Näytämme sen sinulle tässä opetusohjelmassa.
Kaikki mitä sinun tulee tietää Android-sovellusten asentamisesta Windows 11:een
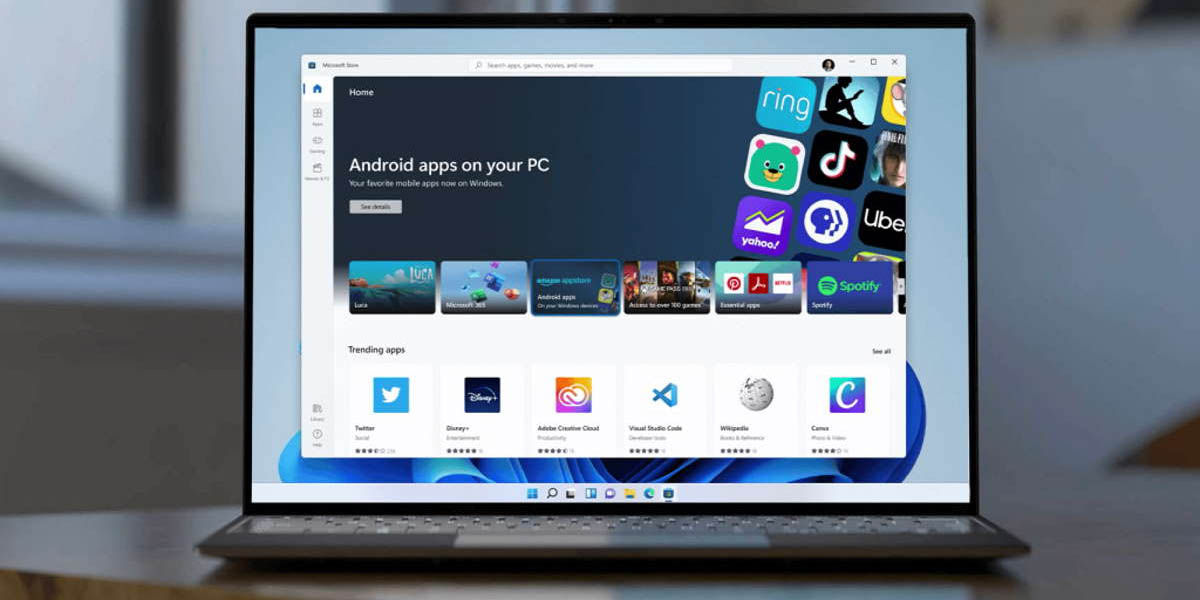
Ennen kuin siirryt asennusprosessiin, on tärkeää tietää muutamia asioita Windows 11:n yhteensopivuudesta Android-sovellusten kanssa. Ensimmäinen asia, joka on muistettava, on, että tämä ominaisuus on edelleen kehitteillä, ainakin tätä artikkelia kirjoitettaessa. Täten, on melko todennäköistä, että kohtaat virheitä kun käytät tiettyjä sovelluksia tai et yksinkertaisesti voi asentaa niitä.
Toinen asia on, että ei mikään versio Windows 11 voit asentaa Windows-alijärjestelmän Androidille, ei ainakaan virallisesti. Itse asiassa sinun on täytettävä nämä vaatimukset:
- Sinun on rekisteröityä Windows 11:n beta-kehityskanavalle .
- Windows 11:n täytyy olla asetettu Yhdysvaltoihin .
- Voit vain asentaa Amazon Appstoressa julkaistut sovellukset jotka ovat Amazonin ja Microsoftin hyväksymiä.
Kuten näette, rajoituksia on melko vähän, mutta se on tavallinen tapa.
Kuinka käyttää Android-sovelluksia missä tahansa Windows 11 -tietokoneessa
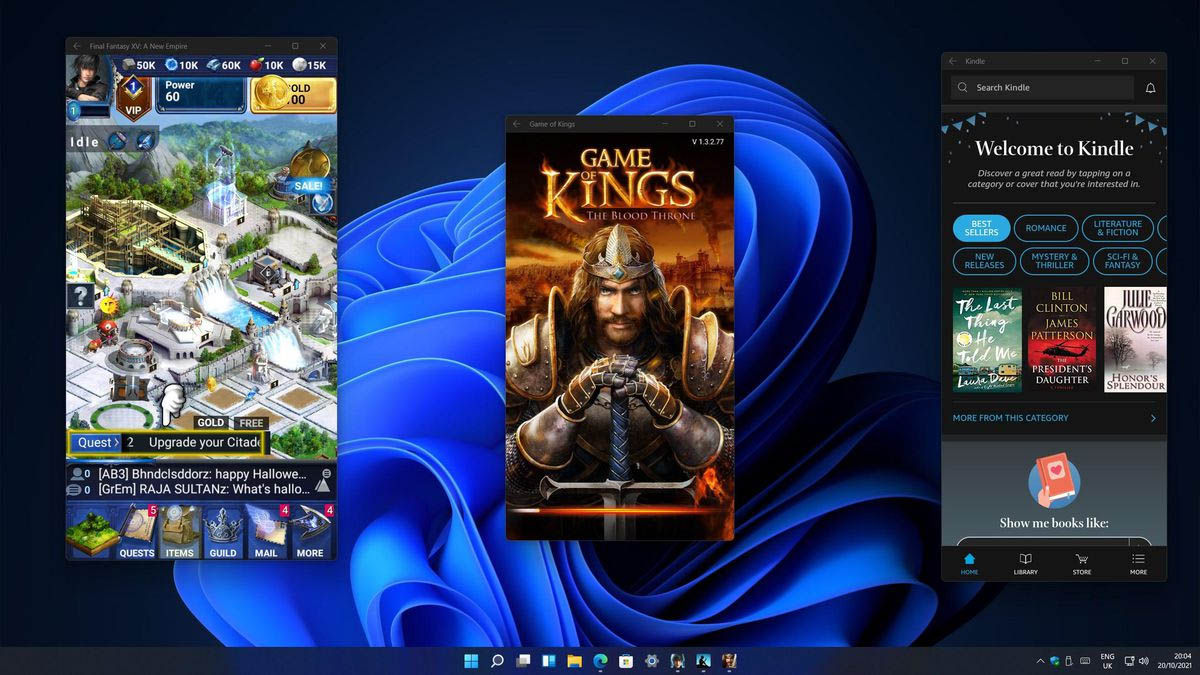
Kuten monissa tapauksissa, on aina muita tapoja saavuttaa haluamasi, eikä tällä kertaa ole eroa. Menetelmä, jonka opetamme sinulle tänään, antaa sinun nauttia Android-sovelluksista Windows 11:ssä ilman muutoksia ja ilman niin monia rajoituksia siihen pisteeseen, että pystyt:
- Asenna Android-sovelluksia mihin tahansa Windows 11 -versioon olematta beta-kanavalla.
- Asenna sovellukset päälle Windows 11 -versiot, joita ei tueta virallisesti .
- Kokeile sovelluksia ilman, että olet Yhdysvalloissa.
- Lataa ja asenna Android-sovelluksia ADB:n kautta rajoittumatta Amazon-kaupan tarjoukseen.
Lataa ja asenna Windows Subsystem for Android tietokoneellesi
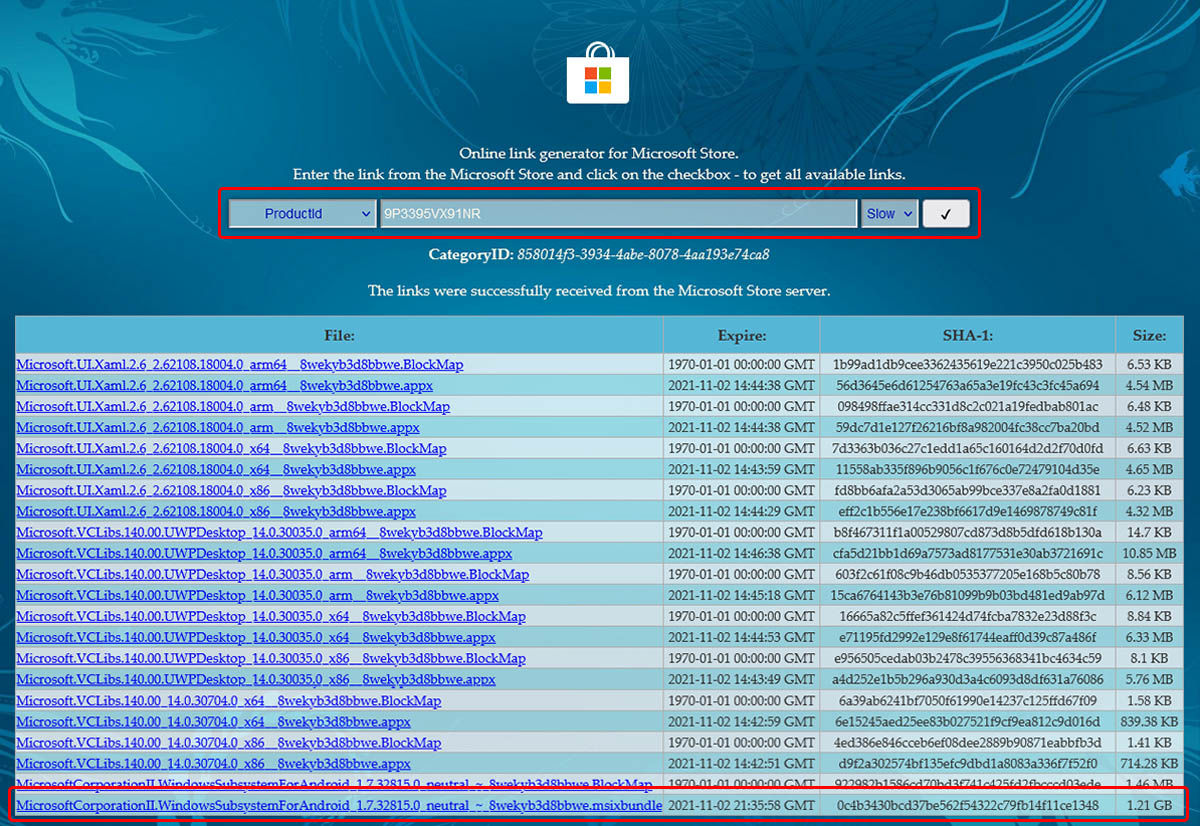
Ensimmäinen vaihe tehdäksesi Windows 11 -versiostasi yhteensopivan Android-sovellusten kanssa on ladata ja asentaa Windows-alijärjestelmä Androidille (WSA) . Tämä toimii hyvin samankaltaisesti kuin Windows Subsystem for Linux (WSL) ja on myös ladattavissa suoraan Microsoft Storesta.
Voit siis ladata WSA:n etsimällä sitä tietokoneesi sovelluskaupasta, mutta jätämme sinulle silti toisen vaihtoehtoisen menetelmän:
- avoin StoreRG luodaksesi WSA-latauslinkin.
- Ensimmäisessä pudotusvalikossa valitse "Tuotetunnus" .
- Liitä WSA-tunnus generaattorin tekstiruutuun. Se on tämä: 9P3395VX91NR .
- Toisessa avattavassa valikossa valitse "Hidas" .
- Paina vahvistuspainiketta linkin luomiseen.
- Luettelossa etsi tiedosto, jonka koko on suurin (yli 1 Gt) ja laajennuksella *.msixbundle.
- Lataa tiedosto tietokoneellesi (tukee x64- ja ARM64-tietokoneita).
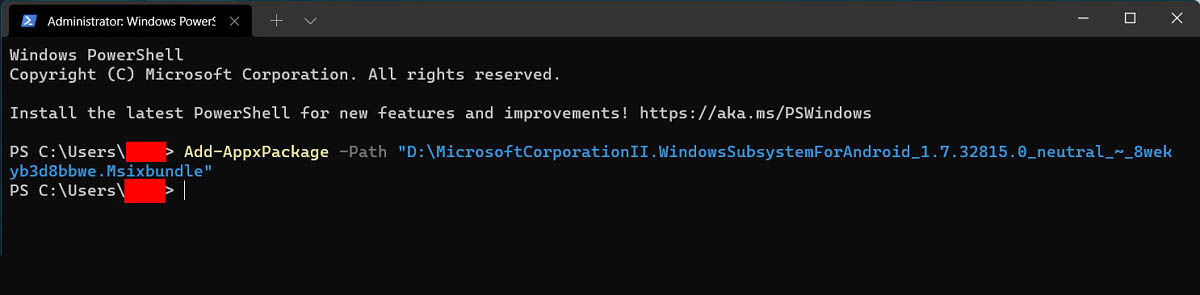
- Avaa Windows PowerShell -pääte järjestelmänvalvojatilassa.
- Voit tehdä tämän napsauttamalla hiiren kakkospainikkeella "Käynnistä" ja painamalla "Windows PowerShell (Admin).
- Suorita seuraava komento :
Add-AppxPackage -Path // Muuta asentajan paikkaan.
- Jos kaikki menee hyvin, asennuksen pitäisi olla valmis ja siitä lähtien näet WSA aloitusvalikossasi.
Kuinka ladata ja asentaa Android-sovelluksia Windows 11 -alijärjestelmään
Nyt kun olet määrittänyt Windows-alijärjestelmän Androidille (WSA), on aika näyttää, miten se tehdään lataa ja asenna Android-sovelluksia tietokoneellesi . Se on hieman työläs prosessi, mutta sitä se on, jos et halua rajoittua siihen, mitä Amazon ja Microsoft huomauttavat. Tämä sinun tulee tehdä:
- Lataa APK-paketti sovelluksesta, jonka haluat asentaa jostain luotettavasta vaihtoehtoisesta kaupasta, suosittelemme APKMirroria tai F-Droidia.
- Käynnistä WSA tietokoneellesi.
- WSA-määritysnäytössä Ota "Kehittäjätila" käyttöön .
- Avaa uusi Windows PowerShell -ikkuna järjestelmänvalvojatilassa.
- Yhdistä tietokoneesi Android-instanssi muuhun järjestelmään ADB:n kautta. Tässä on joitain asioita, jotka sinun tulee tietää:
- Jos et osaa määrittää ADB:tä, käy läpi opetusohjelmamme, jossa on kaikki menetelmät käyttää ADB:tä millä tahansa laitteella.
- Voit muodostaa yhteyden localhostin kautta seuraavalla komennolla:
adb connect 127.0.0.1:58526
-
- Tai voit muodostaa yhteyden IP-osoitteen kautta tällä toisella komennolla:
adb connect // IP-osoite löytyy "IP-osoite"-osiosta heti WSA-kehitystilan käyttöönoton vaihtoehdon alapuolelta.
- Kun ADB on yhdistetty WSA-instanssiin, voit tehdä sen asenna APK-paketti tällä komennolla:
adb asennus // Muuta asentajan osoitteeseen.
- Jos teit kaiken oikein, WSA asentaa sovelluksen ADB:n kautta ja luo käyttöoikeus Windows 11 -tietokoneesi käynnistysvalikossa.
- Käynnistä asennettu sovellus ja ala nauttia Androidista tietokoneellasi.
Kuten mainitsimme, se on hieman pitkä prosessi, mutta sovellusten ja tietokoneesi rajoitusten puuttuminen on melko alhainen hinta. Kerro meille kommenteissa, kuinka tämä opetusohjelma meni sinulle?