
Android-emulointi PC:llä on ollut olemassa jo pitkään, ja BlueStacks on epäilemättä yksi johtajista tällä alalla. Eri päivityksillä ja versioilla se on pystynyt toteuttamaan työkalut mukauttaa Android-kokemusta tietokoneillamme , mukaan lukien monet näistä videopeleille omistetuista. Emme myöskään voi unohtaa sen uusinta ehdotusta, BlueStacks X, jolla voit emuloida Android-pelejä pilvestä.
Toisaalta kaikilla ei ole hyvää Internet-yhteyttä, joten natiivi emulointi BlueStacks 5:llä voi olla paras vaihtoehto. Kuitenkin, emulointi vaatii paljon tehoa parhaan kokemuksen saamiseksi , ja joskus sekään ei riitä, jos sinulla ei ole oikeita asetuksia. Tästä syystä tässä artikkelissa tuomme sinulle nämä kokoonpanot ja suositukset parhaan suorituskyvyn saavuttamiseksi BlueStacks 5:ssä .
Kuinka määrittää BlueStacks 5 parantamaan sen suorituskykyä PC:llä
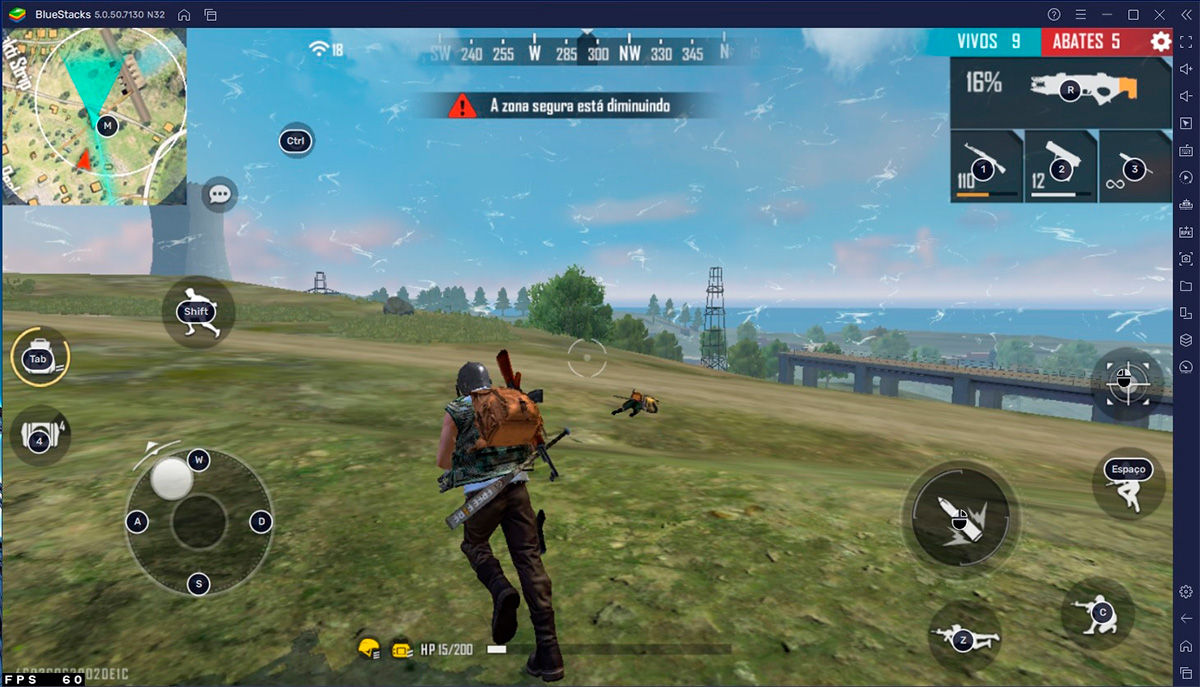
BlueStacks 5 on kuitenkin erittäin täydellinen emulaattori, emuloinnit eivät ole niin yksinkertaisia kuin nämä ohjelmat näyttävät, jossa meidän tarvitsee tehdä vain muutama napsautus. Sen takana on monia prosesseja, ja huonot kokoonpanot tai emulaattorin ulkopuoliset ohjelmat voivat estää ne.
Huolimatta siitä, kuinka paljon konfiguroimme tietokonettamme, emme voi odottaa ihmeitä, jos meillä ei ole suositeltuja vaatimuksia tai edes vähimmäisvaatimuksia. Tästä syystä, ennen kuin jatkat määrityksiä ja suosituksia, Ensimmäinen asia, joka meidän on otettava huomioon, on, täyttääkö tietokoneemme nämä vaatimukset .
BlueStacks 5 -vaatimukset
- Käyttöjärjestelmä: Microsoft Windows 7 ja uudemmat.
- Prosessori: Intel tai AMD.
- RAM: 4GB RAM.
- Tallennustila: 5 Gt vapaata levytilaa.
- Sinun on oltava tietokoneesi järjestelmänvalvoja.
- Päivitetyt näytönohjaimet Microsoftilta tai piirisarjan toimittajalta.
- Käyttöjärjestelmä: Microsoft Windows 10.
- Prosessori: Intel tai AMD Multi-Core, yhden säikeen vertailupisteet >1000.
- Grafiikka: Intel/Nvidia/AMD, integroitu tai erillinen ohjain, jonka vertailuarvo on >750.
- RAM: 8 Gt tai enemmän.
- Tallennus: SSD (tai fuusio/hybridiasemat)
- Internet: Laajakaistayhteys pelien, tilien ja niihin liittyvän sisällön käyttämiseen.
- Päivitetyt näytönohjaimet Microsoftilta tai piirisarjan toimittajalta.
Varmista, että virtualisointi on päällä
Virtualisointi on erittäin tärkeää parhaan suorituskyvyn saavuttamiseksi BlueStacks 5:ssä , koska se voi parantaa suorituskykyä viisi kertaa, antaa ohjelman käyttää useampaa kuin yhtä prosessoriytimiä, poistaa FPS-pudotukset eri peleissä ja asettaa pelit paremmille asetuksille. grafiikkaa.
Näistä syistä virtualisoinnin aktivointi on välttämätöntä voit tehdä sen noudattamalla virallisen BlueStacks-tuen tarjoamaa opasta osoitteessalinkki . Huomaa, että BlueStacks ilmoittaa sinulle, jos virtualisointi ei ole päällä (kuten alla olevassa kuvassa näkyy), joten jos et saa tällaista ilmoitusta, sinun ei pitäisi huolehtia.
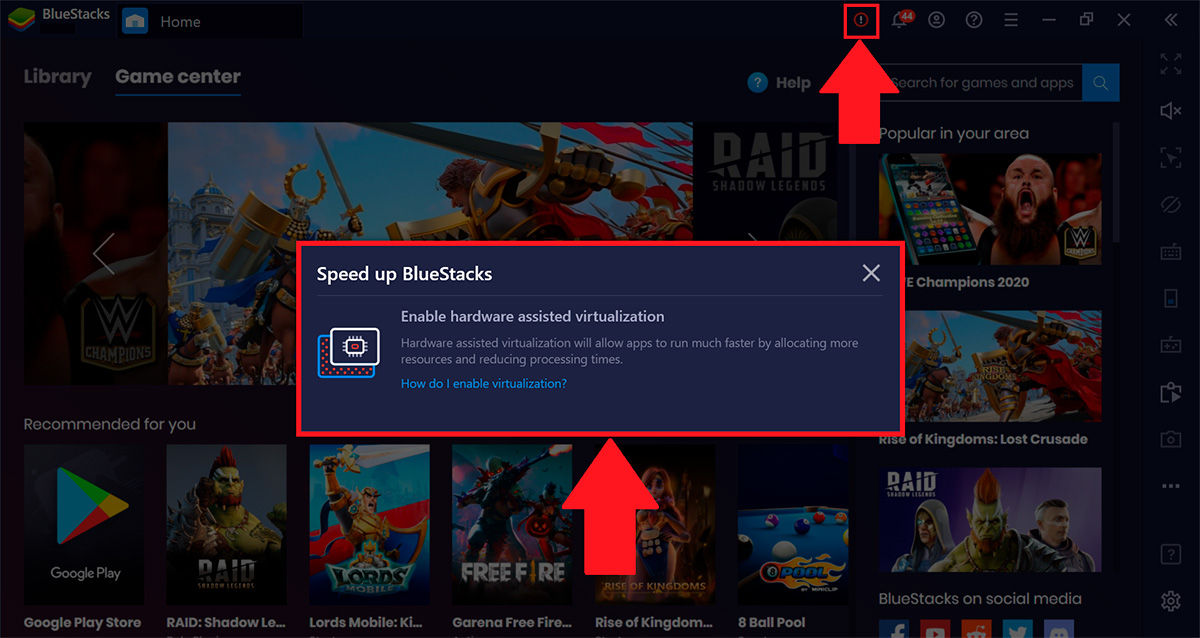
Määritä BlueStacks 5:lle määritetty RAM ja CPU
Oletuksena BlueStacks 5 varaa tietyn määrän RAM-muistia ja ydinnumeroita emulointia varten. Kuitenkin, oletusasetukset eivät todennäköisesti saa eniten irti tietokoneestasi . Tämä johtuu siitä, että BlueStacks 5 pyrkii suojelemaan tietokoneesi vakautta vaarantamatta muita prosesseja, mutta jos haluat parantaa sen suorituskykyä, voit yrittää lisätä varattuja määriä.
Voit tehdä tämän avaamalla BlueStacks 5:n ja noudattamalla näitä ohjeita:
- Paina kolmea riviä jotka ovat oikeassa yläkulmassa.
- Paina näkyviin tulevassa valikossa "Asetukset" .
- Uusi välilehti avautuu sinulle. Varmista, että olet mukana "Esitys" osiossa.
- Etsi "CPU:n varaus" -ruutuun ja valitse allokoitavien ytimien määrä.
- Samoin "Muistin varaus" Voit varata haluamasi määrän RAM-muistia.
- Toisaalta voit valita suorituskyvyn "Suorituskykytila" laatikko.
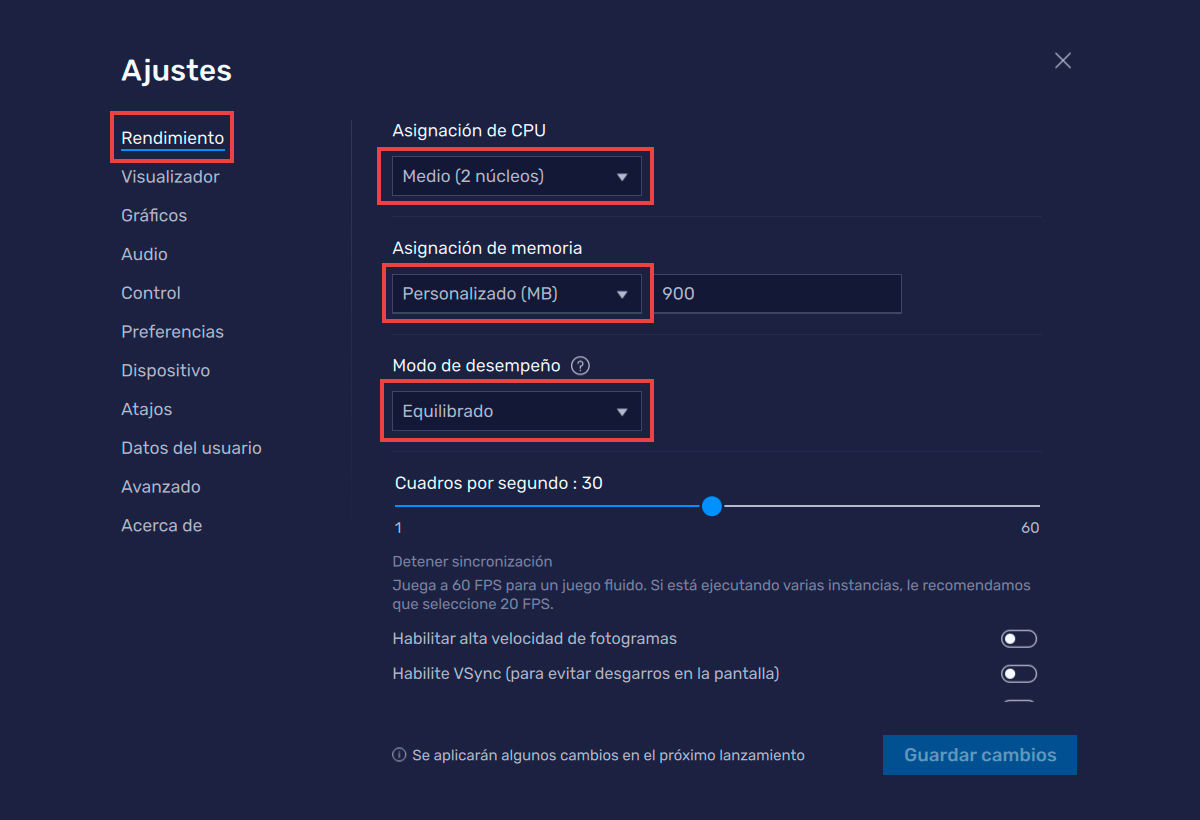
Jos haluat lisätietoja siitä, voit vierailla osoitteessaBlueStacks-tukiopas .
Muuta tietokoneen virrankäyttösuunnitelmaa
Windowsilla on virrankäyttösuunnitelmajärjestelmä tietokoneissamme , suunniteltu säästämään energiaa vähentämällä järjestelmän suorituskykyä. Tämä toiminto on erittäin hyödyllinen ja sitä käytetään laajalti kannettavissa tietokoneissa akun käyttöiän pidentämiseksi. Kuitenkin, jos meillä ei ole tietokonetta maksimiteholla, BlueStacks 5 ei toimi parhaalla tavalla .
Tästä syystä, jos haluamme parantaa BlueStacks 5:n suorituskykyä, meidän on aktivoitava “Maksimaalinen suorituskyky” vaihtoehto tehosuunnitelmassa seuraavasti:
- Etsi ja avaa Windows "Ohjauspaneeli" .
- Napauttaa "Laitteisto ja ääni" > "Virranhallinta-asetukset" .
- Sinulle näytetään käytettävissä olevat tehosuunnitelmat. Valitse "Maksimaalinen suorituskyky" .
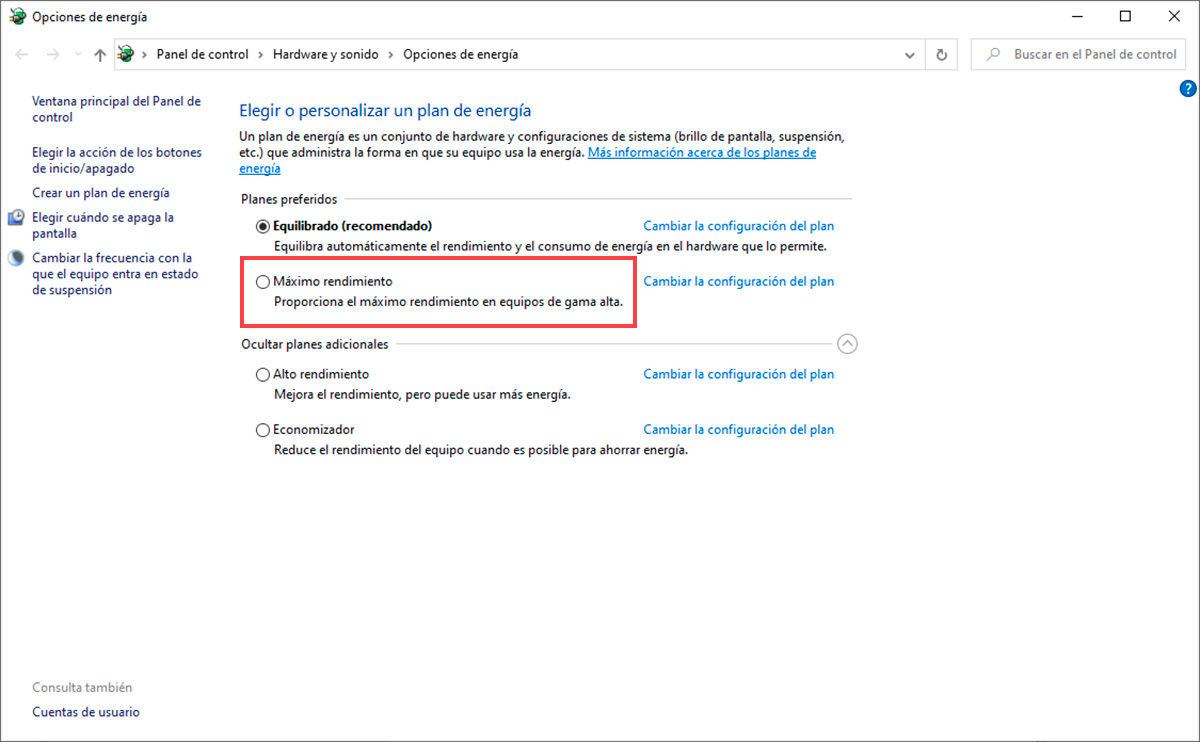
Uudemmissa Windowsin versioissa ja nykyaikaisissa kannettavissa tietokoneissa Ohjauspaneelin asetukset eivät ehkä näy. Kuitenkin, Jos painamme Windowsin tehtäväpalkin oikealla puolella olevaa akkukuvaketta, se näyttää meille virtavaihtoehdot jossa voimme valita "Paras suorituskyky" / "Maksimaalinen suorituskyky".
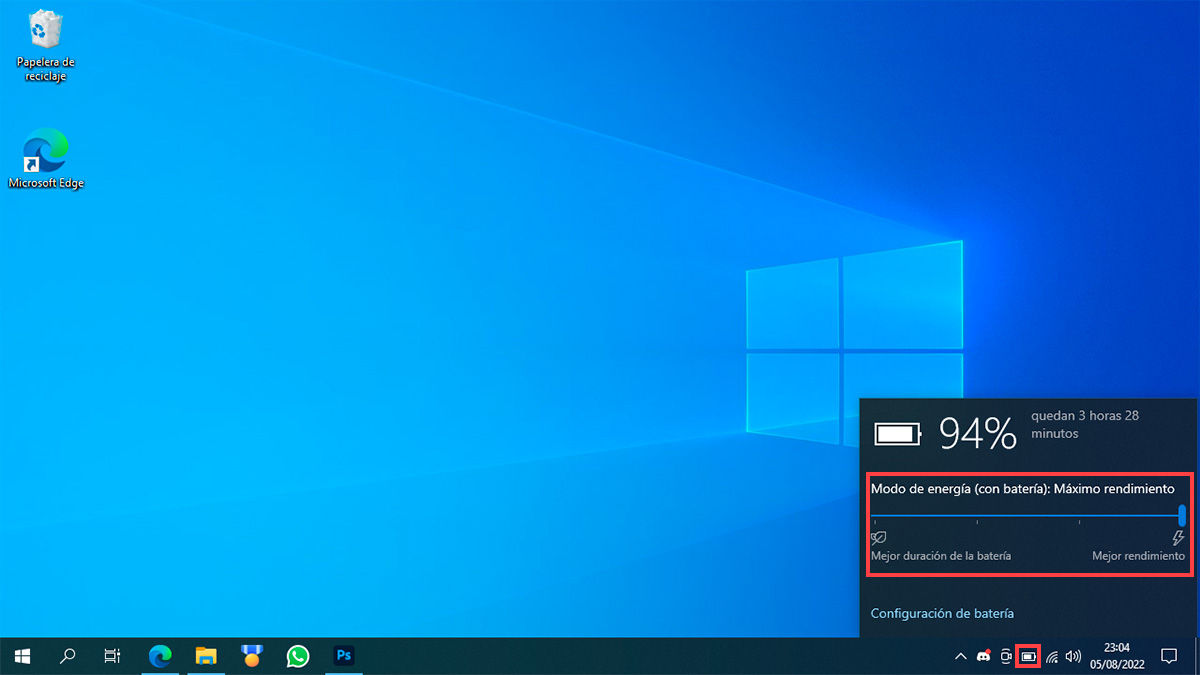
Päivitä näytönohjaimet
Grafiikka on yksi olennaisista komponenteista paitsi järjestelmän, myös BlueStacks 5:n toiminnan kannalta. Grafiikkaprosessorit voivat olla integroituja tai dedikoituja ja ne vaativat ajureita toimiakseen. Tässä mielessä, Intelin, AMD:n ja NVIDIAn kaltaiset yritykset päivittävät jatkuvasti ohjaimiaan parantaakseen näytönohjainten suorituskykyä .
Onko sinulla ajurit ajan tasalla? On suositeltavaa pitää ne ajan tasalla, jotta saat parhaan hyödyn grafiikastasi ja tässä mielessä BlueStacks 5:n suorituskyvyn parantamiseksi. Tätä varten sinun on varmistettava, minkä merkkinen grafiikkasiru on ja etsi sopiva ohjainpäivitystyökalu sitä varten. :
- NVIDIA: Voit ladata "GeForce-kokemus" työkalu, jolla voit päivittää ajurit tai ladata ne manuaalisesti linkki .
- AMD: Voit ladata "AMD Software: Adrenalin Edition" työkalu, jolla voit päivittää ajurit tai ladata ne manuaalisesti linkki .
- Intel: Voit ladata "Intel Driver & Support Assistant" työkalu ajurien päivittämiseenlinkki .
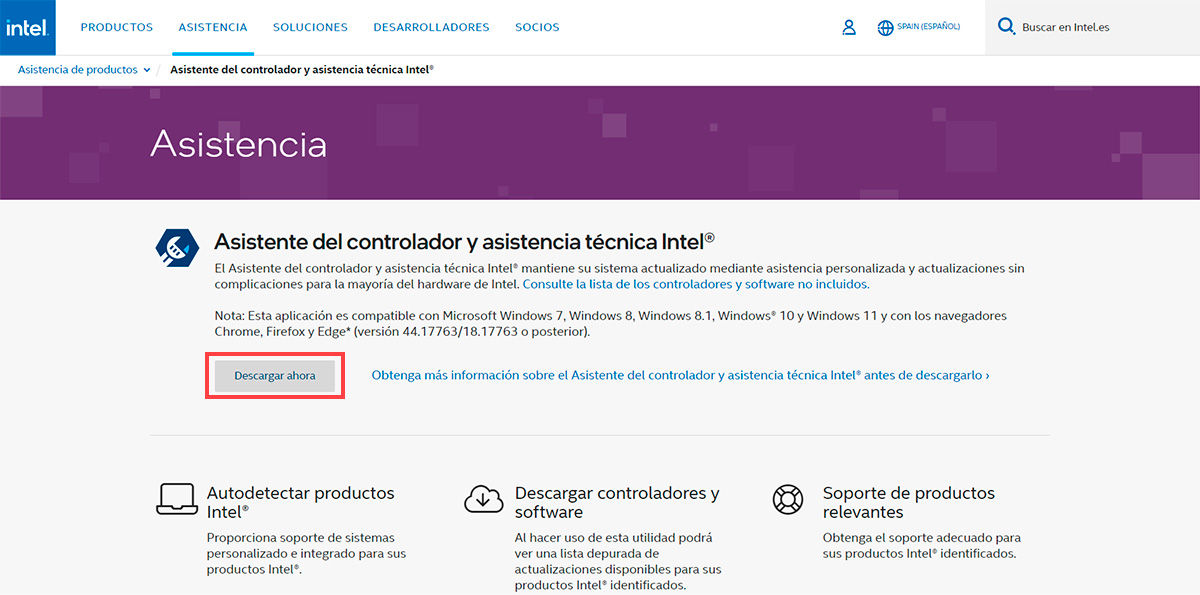
Sulje muut paljon resursseja kuluttavat ohjelmat
Jos haluamme BlueStacksilla olevan parhaan suorituskyvyn, se tarvitsee kaikki tietokoneen käytettävissä olevat resurssit. Sen vuoksi, ihanteellinen on sulkea kaikki sovellukset pelejämme emuloitaessa . Kuitenkin, joskus teemme moniajoja, ja useiden ohjelmien avaaminen on väistämätöntä . Emme myöskään tiedä, mitkä näistä kuluttavat resursseja, ja taustalla saattaa olla jopa prosesseja, jotka heikentävät suorituskykyä.
Tässä mielessä voimme käyttää "Tehtävienhallinta" työkalu tunnistaa paljon resursseja kuluttavat sovellukset ja sulkea ne jättäen vähän kuluttavat sovellukset auki. Tällä tavalla voimme saada hyvän suorituskyvyn emulaattorissamme ilman, että meidän tarvitsee vaarantaa kaikkia avoimia ikkunoitamme.
- avoin "Tehtävienhallinta" . Löydät sen Windowsin hakukoneella tai käyttämällä Ctrl + Alt + Delete -pikanäppäintä.
- Jos tämä on ensimmäinen kerta, kun avaat sovelluksen, sinun on painettava "Lisätietoja" -painiketta ikkunan vasemmassa alakulmassa näyttääksesi kaikki tiedot.
- Uudessa ikkunassa tarkista sovellukset, jotka kuluttavat paljon RAM, CPU tai GPU.
- Valitse jokin sovelluksista ja osuma “Lopeta tehtävä” -painiketta oikeassa alakulmassa. Toista sama prosessi kaikkien sovellusten kanssa, jotka haluat sulkea.
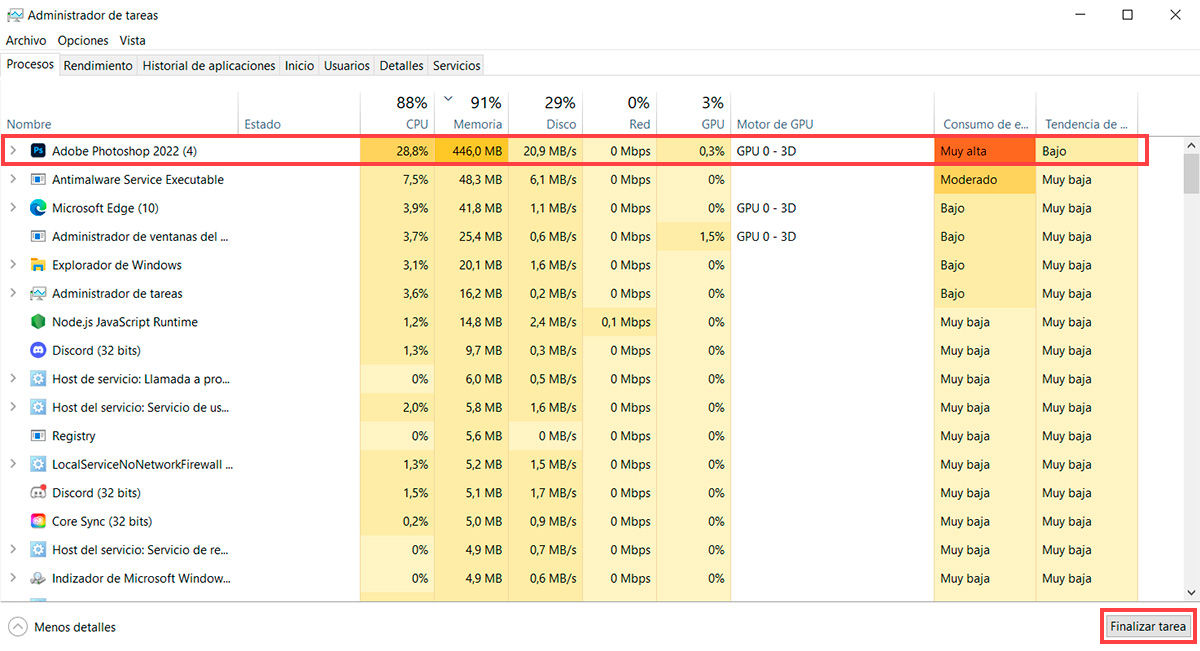
Määritä virustorjunta
Yksi viimeisistä asioista, jonka voimme tarkistaa, on, häiritseekö virustorjuntamme BlueStacksin toimintaa. Tässä mielessä, Viruksentorjuntaohjelman oikea kokoonpano voi auttaa meitä parantamaan emulaattorin suorituskykyä.
Jokaisella virustorjunnalla on kuitenkin tietty kokoonpano. Tästä syystä, Tässä tarjoamme sinulle joitakin suosituimpien virustorjuntaohjelmien määritysvinkkejä , mutta ottamatta ensin huomioon, että virustorjuntamme versiosta riippuen prosessi voi vaihdella.
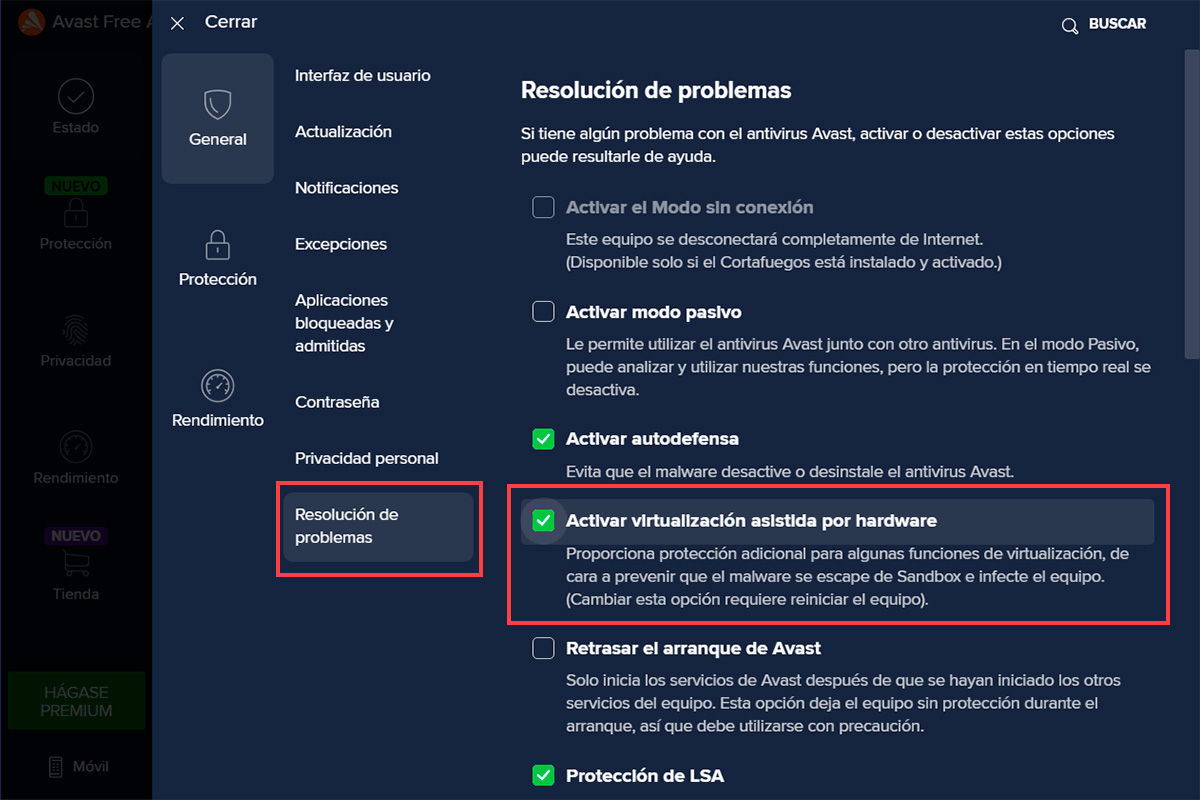
Asenna Avast
- Paina valikkopainiketta oikeassa yläkulmassa.
- Asetukset > Vianetsintä
- Poista valinta Ota käyttöön laitteistoavusteinen virtualisointi -valintaruudusta.
- Käynnistä tietokone uudelleen.
Voit myös poistaa Avastin suojauksen hallinnan väliaikaisesti käytöstä.
Määritä AVG
- Paina valikkopainiketta oikeassa yläkulmassa.
- Asetukset > Vianetsintä
- Poista valinta Ota käyttöön laitteistoavusteinen virtualisointi -valintaruudusta.
- Käynnistä tietokone uudelleen.
Toisaalta voit poistaa AVG-suojauksen väliaikaisesti käytöstä.
Määritä McAfee
Voit poistaa McAfeen reaaliaikaisen tarkistuksen väliaikaisesti käytöstä:
- Napsauta ohjelman kotisivulla "Reaaliaikainen analyysi".
- Valitse "On-Access Scan Settings".
- Paina "Poista käytöstä" -painiketta.
- Valitse vahvistussivulla, milloin haluat uudelleentarkistuksen jatkuvan, ja vahvista sitten.
Määritä Norton
Voit poistaa Nortonin automaattisen suojauksen väliaikaisesti käytöstä:
- Etsi tehtäväpalkista Norton-kuvake ja tuo asetukset näkyviin napsauttamalla hiiren kakkospainikkeella.
- Valitse "Poista automaattinen suojaus käytöstä".
- Näyttöön tulee uusi ikkuna, jossa voit valita deaktivoinnin keston.
Määritä ESET NOD
On parasta poistaa ESETin reaaliaikainen suojaus väliaikaisesti käytöstä:
- Avaa sovellus ja napsauta suojauksen tilakuvaketta oikeassa yläkulmassa.
- Valitse "Poista reaaliaikainen tiedostojärjestelmän suojaus käytöstä".
- Vahvista napauttamalla "Poista käytöstä".
- Toista prosessi, jos haluat ottaa suojauksen uudelleen käyttöön.
Näillä kokoonpanoilla tietokoneesi on valmis hyödyntämään BlueStacks 5:tä täysimääräisesti. Toisaalta, jos sinulla on Windows 11 -tietokone, muista, että voit asentaa Android-sovelluksia ja pelejä ilman emulaattoria ja jopa pelata kaukosäätimellä. suosikkipelejäsi.