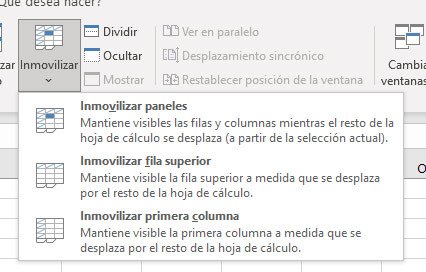Tuomme sinulle luettelon 10 Excel-funktiota, jotka kaikkien tulisi tietää Halusimmepa tai emme, totuus on, että tämä on tietojen lataamiseen ja analysointiin tarkoitettu työkalu, joka on edelleen voimassa 30 vuotta julkaisunsa jälkeen, sen yleismaailmallisuuden vuoksi ja sen lisäksi, että se on useimmissa tapauksissa erittäin helppo ymmärtää.
Ei turhaan Microsoftin toimitusjohtaja Satya Nadella vakuuttaa tämän Excel on hänen yrityksensä huipputuote ja muiden saatavilla olevien työkalujen yläpuolella markkinoilla, jota tukee 750 miljoonan ihmisen käyttö jokaisessa.
Laskentataulukot vievät paljon aikaa työtoiminnastamme , meillä on tarpeeksi aikaa tutustua niihin toimintoihin, jotka varmasti säästävät aikaasi ja elämääsi paljon helpommin.
Erikoisliima

Kopioiminen ja liittäminen on yksi Excelin yksinkertaisimmista ja käytetyimmistä toiminnoista, mutta monta kertaa tuomme tiedot muodossa, jota emme halua , tai kopioimme kaavan arvon tuomisen sijaan.
Erikoisliittämisvaihtoehdolla kaikki ratkeaa, koska sen avulla voit valita, mitkä kopioidun solun elementit haluat tuoda. Kun olet kopioinut solusi yhdistelmällä Ctr + C, sinun on painettava Ctrl + Alt + V Avaa Liitä määräten ja teet sitten valintasi. Voit liittää arvot painamalla Alt + E + S + V, joka on pikakuvake.
Lisää useita rivejä
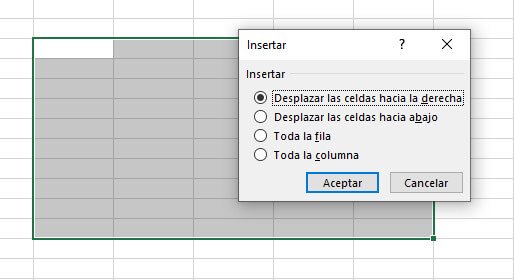
Toinen toiminto, joka sinun on välttämättä tiedettävä Excelissä, on lisätä useita rivejä samanaikaisesti. Pikanäppäin Ctrl, shift, + on varsin hyödyllinen tähän, varsinkin kun voit lisätä useita rivejä +-painikkeella.
Se riittää myös valitse lisättävien rivien määrä , esimerkiksi 6 riviä, napsautat sitten oikealla painikkeella ja voit lisätä joukkona.
Nopea täyttö
Excel sisälsi uuden toiminnon vuoden 2013 versiosta lähtien, mikä helpottaa elämää paljon, sitä kutsutaan nimellä Flash Fill ja se huolehtii tietojen automaattisesta täyttämisestä, kun se havaitsee kuvion .
Sinulla on esimerkiksi luettelo tuotenumeroista sarakkeen A kymmenessä ensimmäisessä solussa, "A-00010" - "A-00020", ja sinun tarvitsee vain lisätä numerot tavuviivan jälkeen, jolloin voit helposti hylätä kirjaimen " A ”Salamatäytön käyttäminen.
Aktivoidaksesi Flash Fillin sinun on siirryttävä kohtaan "Tiedostoasetukset" ja sitten "Lisäasetukset". , sen jälkeen voit käynnistää sen painamalla pikanäppäintä Ctrl + E.
Otteluindeksi
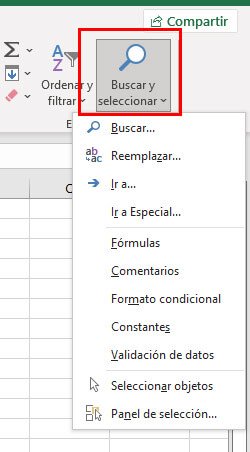
Tähän asti olemme käyttäneet FindV-toimintoa on paljon, mutta se on työkalu, jolla on rajoituksensa Excelissä , koska sen avulla voit etsiä arvoja vain vasemmalta oikealle. Index and Match -toiminnolla voit etsiä arvoa mistä tahansa hakutaulukosta sen sijainnista riippumatta.
Oletetaan, että sinulla on taulukko, jossa on tuoteluettelo. Siinä on sarakkeet nimeltä "Tuotenumero", "Apuohjelma", "Tuotteen nimi" ja "Tuotto". Toisessa laskentataulukossa sinulla on luettelo tuotteiden nimistä ja haluat selvittää, kuinka paljon voittoa kukin tuote on tuottanut.
Tässä skenaariossa käytämme tuotteen nimeä tulojen etsimiseen, ja siinä tapauksessa SearchV ei toimisi, joten on aika käyttää indeksiä ja vastaavuutta.
SUMMA
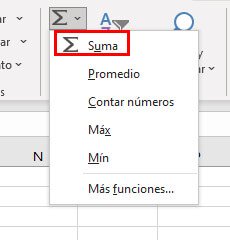
Nyt puhumme yhdestä funktiosta, jonka opit todennäköisesti ensin, kun pääset Exceliin. Sarakkeiden tai rivien lisääminen on hyvin yksinkertaista, vaikka voit seurata menettelyä painikkeista, se on paljon helpompi tapa tehdä, eli valita solu rivin tai sarakkeen lopusta ja paina Alt + saavuttaaksesi sen sekunneissa.
Ctrl Z ja Ctrl Y
Ctrl Z on uusi paras ystäväsi, koska sen pikanäppäimen avulla voit kumota kaikki virheet muutamassa sekunnissa. Mutta sinulla on myös Ctrl Y -yhdistelmä, joka tekee juuri päinvastoin : tee uudelleen mitä olit tekemässä.
Molemmat toimivat yhdessä ovat Excelin hyödyllisimpiä kun olet oppimassa ja kun kohtaat suuren määrän lukuja ja laskelmia.
Poista kaksoiskappaleet
Nyt käytämme toimintoa, joka on yksi helpoimmin käytettävistä, mutta jota ei aina tunneta, vaan se on eliminoi kaksoiskappaleet. Tämän toiminnon avulla voit poistaa kaksoiskappaleet mistä tahansa tietystä alueesta . Voit poistaa arvot, joita et halua kopioida, ja sijoittaa ne lisäarkille, jolloin voit käyttää toimintoa siirtymällä "Tiedot"-osion "Data"-välilehdelle.
Kun haluat korostaa vain kaksoiskappaleita, voit tehdä sen käyttämällä ehdollista muotoilua Alt HL -pikakuvakkeessa , löydät sen myös "Käynnistä"-valikon "Tyylit"-vaihtoehdosta.
Pysäytä sarakkeet
Voit lukita vain ylimmän rivin, ensimmäisen sarakkeen tai minkä tahansa määrän molempia
Seuraavaksi sinun tarvitsee vain valita solu välittömästi näiden sarakkeiden oikealta puolelta ja rivien alapuolelta, siirry välilehdelle "Näytä" ja nyt "Freeze" kohdassa "Näytä". Tämän toiminnon pikanäppäin on Alt WF.
F4
Usko tai älä, F4-näppäin voi olla varsin hyödyllinen Excelissä. Tämä avain voi auttaa sinua luodessasi absoluuttista viittausta , koska sen avulla voit vaihtaa eri vaihtoehtojen välillä.
Toinen käyttötapa on sellainen, jonka harvat tietävät, mutta joka voi parantaa Excelin tuottavuutta huomattavasti F4:n painaminen toistaa viimeisen toimintosi , jos saatavilla. Jos esimerkiksi olet juuri lisännyt reunuksen soluun, painamalla F4-näppäintä voit käyttää sitä uudelleen muissa ja siten toistaa sen kaikissa haluamissasi toimissa.
CTRL + nuolet
Olemme saavuttaneet viimeisen 10 Excel-funktiota, jotka kaikkien tulisi tietää ja tämä on varsin hyödyllinen. Useita kertoja alamme selata tietojoukkoa päästäksemme loppuun, mutta totuus on, että sinun ei tarvitse vierittää niin paljon, voit yksinkertaisesti käyttää yhtä hyödyllisimmistä pikanäppäimistä: Ctrl ja alanuoli.
Sama toiminto koskee ylänuolta , Vaan Voit myös yhdistää sen johonkin toiseen näppäimeen käyttämällä Ctrl-, Shift- ja nuolta korostaaksesi tai valitsemalla suorittaa tiedoston osia paljon tehokkaammalla ja nopeammalla tavalla.
Sinun on pidettävä mielessä, että kun tietotaulukoissasi on välilyöntejä tai aukkoja, Tämä toiminto vie sinut vain seuraavaan tyhjään tilaan , joten jos haluat jatkaa ylös ja alas, sinun on asetettava itsesi seuraavaan soluun tietojen kanssa, jotta se voi toimia.
Muista, että nämä temput ovat erittäin hyödyllisiä päivittäisessä työssäsi ja koulun toimintaan, joten suosittelemme niiden toteuttamista heti, jotta voit hyödyntää Exceliä täysimääräisesti ja voit myös opettaa työtovereillesi tai perheellesi kaiken tarvitsemasi. voi tehdä tällä työvälineellä, joka ei vain mene muodista.
Via: HBR