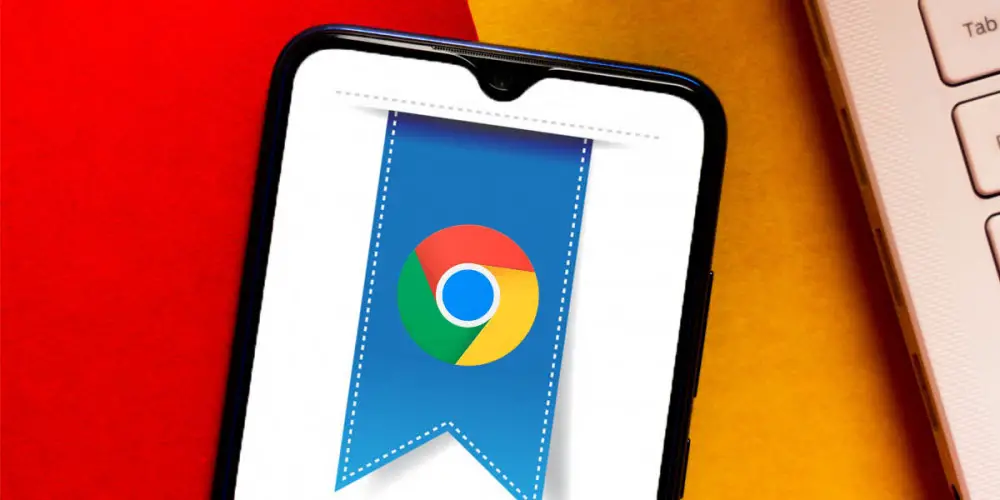
Haben Sie schon einmal von Chrome-Flags gehört? Höchstwahrscheinlich nicht, aber Was wäre, wenn wir sagen würden, dass sie das Tor zu Dutzenden erstaunlicher Funktionen in Google Chrome sind? Sicher würden sie Ihre Aufmerksamkeit erregen , Recht?
Dies ist das Thema, über das wir heute sprechen werden, wie wir erklären werden was die Chrome-Flags sind, wie Sie sie aktivieren können und welche Funktionen Sie damit nutzen können . Möchten Sie die volle Kontrolle über Google Chrome auf Ihrem Android-Handy oder -Computer haben? Dann sollten Sie weiterlesen.
Was sind Google Chrome-Flags?
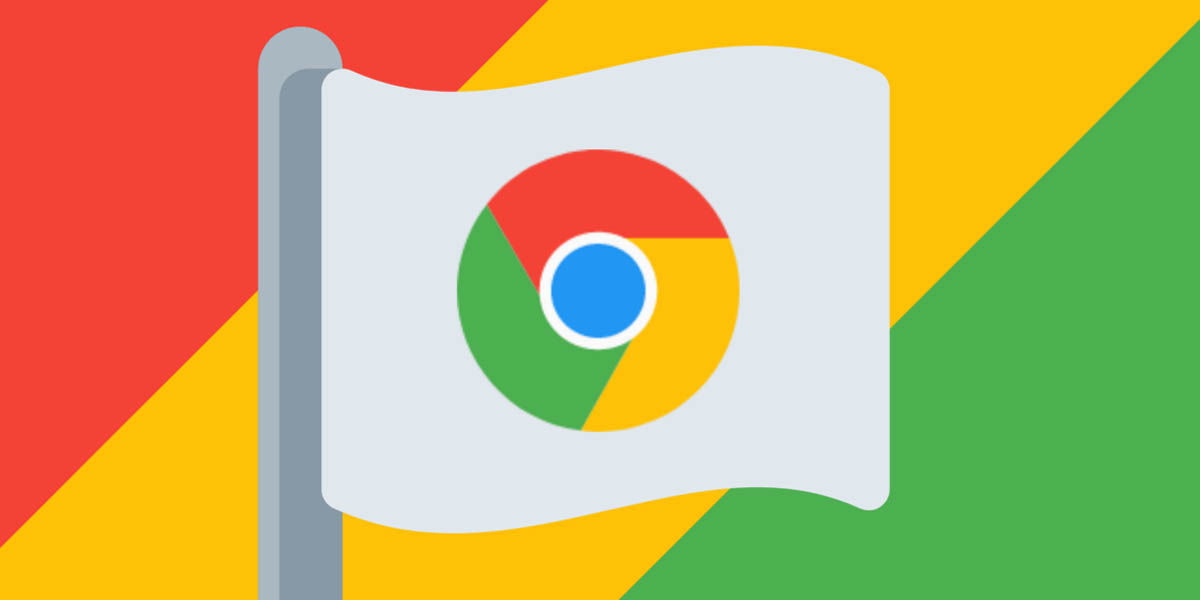
Chrome Flags sind experimentelle Funktionen des Browsers die allen Benutzern zur Verfügung stehen, aber ausgeblendet sind. Der Grund? Sie sind nicht ausgereift und verursachen, obwohl sie oft keine Probleme bereiten, manchmal Fehler in der Anwendung.
Sind das nicht die Erweiterungen? Nein, da die Chrome-Erweiterungen zwar von Drittanbietern entwickelt werden die Flags sind von Google entwickelte Funktionalitäten . Bedeutet das, dass Flags Funktionen für Chrome sind? Bei vielen Gelegenheiten ja, aber bei vielen anderen Gelegenheiten bekommen sie das Licht nie öffentlich zu sehen.
Außerdem sind sie verfügbar in der Standard-Chrome-App , sodass Sie nicht zur Beta-App gehen müssen. Sie sind auch nicht besonders schwer zu verstehen, da sie jeweils von einem erklärenden Text mit ihrer Funktion begleitet werden.
Wozu dienen die Google Chrome-Flags und was können Sie damit machen?
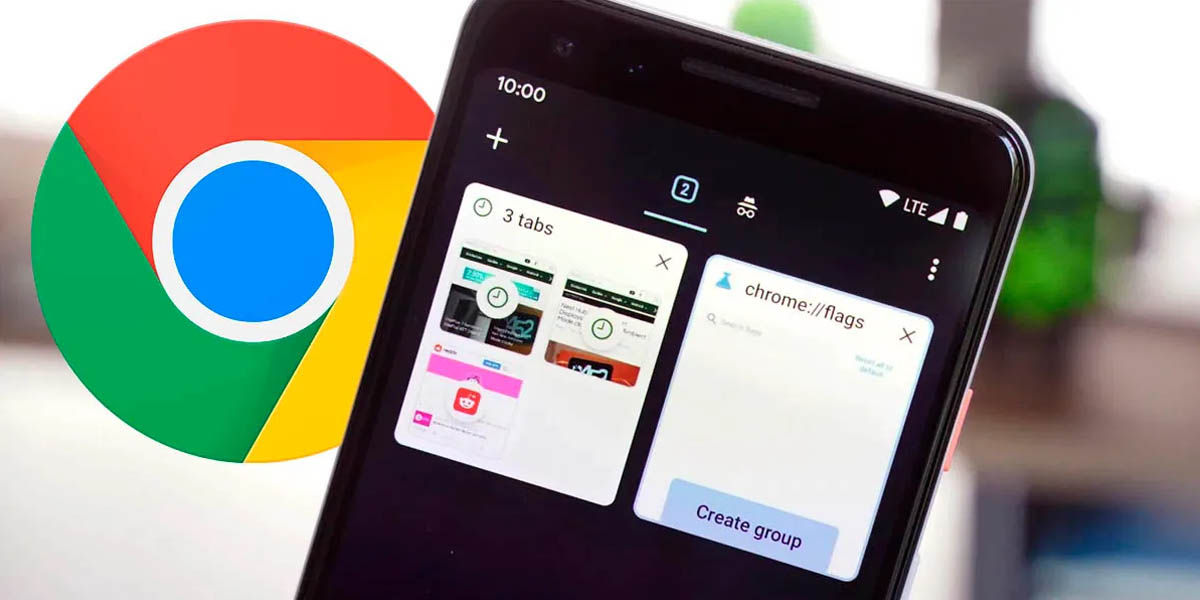
Warum sind Chrome-Flags nützlich? Denn bei manchen Sie können Ihr Surferlebnis verbessern . Außerdem können Sie mit anderen Flags Chrome anpassen oder experimentelle Funktionen testen, z. B. das Anzeigen einer Website über einer anderen oder das Erzwingen des Lesemodus.
Es gibt auch Flags, um einen neuen Videoplayer zu verwenden, parallele Downloads zu aktivieren und den Dunkelmodus auf allen Webs zu erzwingen. Obwohl wir Ihnen einige davon unten zeigen werden, gibt es viele Möglichkeiten, also laden wir Sie ein, zu experimentieren.
Können Sie die Chrome-Flags ausprobieren und nach Belieben aktivieren? Ja, und wir werden Ihnen zeigen, wie es geht, aber denken Sie daran Einige Chrome-Flags können Probleme verursachen .
Sind Chrome-Flags sicher?
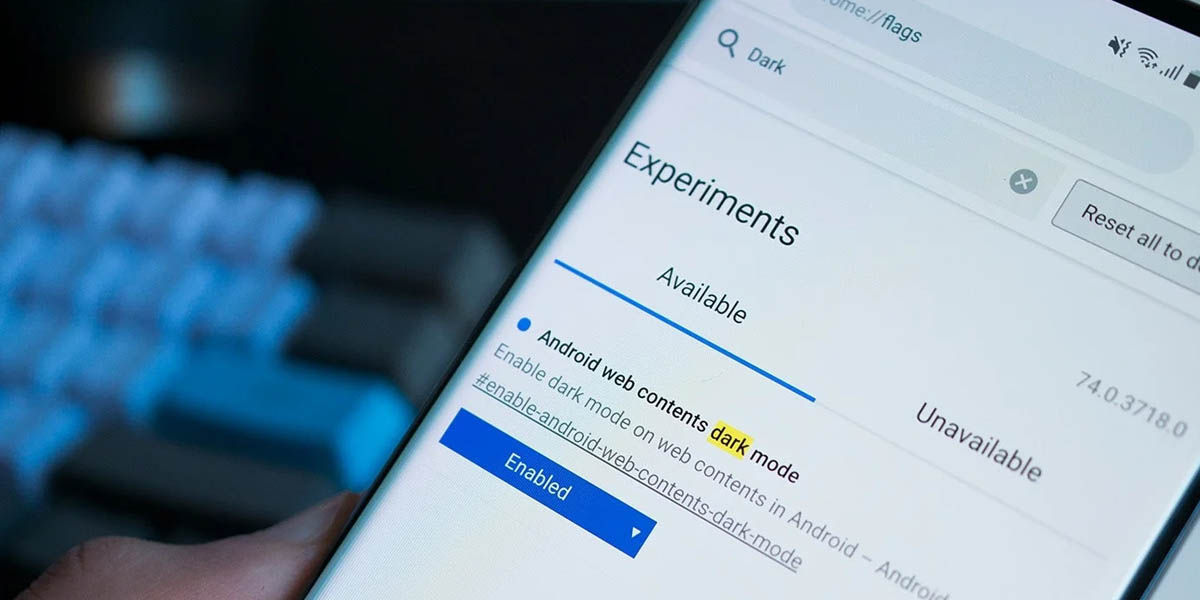
Da es sich um Features handelt, die noch entwickelt werden, sind manchmal die Flags kann ein Problem mit der verursachen Chrome-Anwendung. Tatsächlich warnt Google selbst Sie, wenn Sie das versteckte Menü aufrufen, in dem Sie sie aktivieren.
Die Wahrheit ist jedoch, dass sie scheitern fast nie und wenn dies der Fall ist, deaktivieren Sie einfach denjenigen, der den Fehler verursacht hat, und voila. Manchmal können Sie Ihre Browserdaten verlieren, aber das ist ziemlich selten.
Außerdem passiert das Worst-Case-Szenario noch seltener und ist, dass die Chrome-Anwendung unbrauchbar wird. Ist letzteres so ernst? Nicht wirklich, denn wenn Sie alle Ihre Daten löschen oder die App neu installieren, werden Sie es sicherlich lösen.
Also wie du siehst Das Risiko besteht, aber es ist ziemlich gering . Wenn Sie sich außerdem Sorgen um den Schutz Ihrer Daten machen, bitten wir Sie, ruhig zu bleiben. Warum? Denn die wenigen Datenschutzfunktionen in diesem versteckten Menü sollen die Sicherheit Ihrer Daten erhöhen, niemals sie anfälliger machen.
Wie aktiviere ich Chrome-Flags?
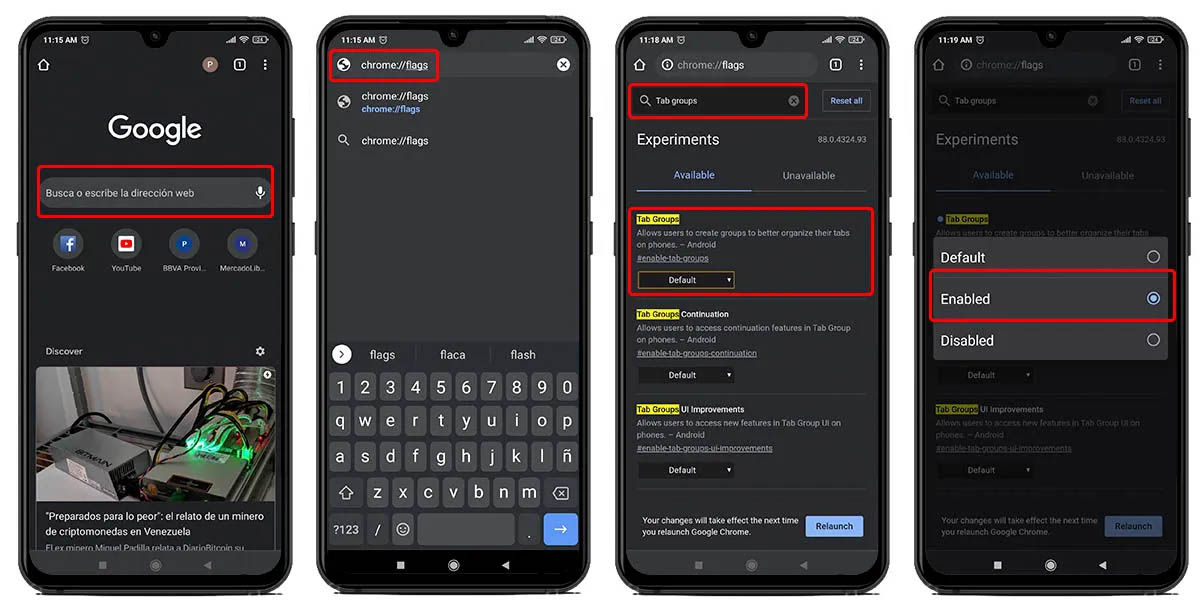
Obwohl es im Allgemeinen schwierig ist, auf die experimentellen Funktionen einer Anwendung zuzugreifen, ist dies im Fall von Chrome sehr einfach. Sie müssen nur Folgendes tun:
- Typ Chrom: // Flaggen in der Adressleiste um auf das versteckte Menü zuzugreifen.
- Wählen Sie ein beliebiges Flag aus, das Sie aktivieren möchten (Denken Sie daran, zu lesen, wofür sie sind).
- Aktivieren Sie die experimentelle Funktion mit „Enabled“ im Dropdown-Menü jeder Flagge.
- Starten Sie den Browser neu damit die Änderungen wirksam werden.
So einfach? Ja, es ist so einfach, dass Sie sie auf Ihrem Handy oder Computer aktivieren können, aber wir möchten einige zusätzliche Anmerkungen machen:
- Die Registerkarte „Verfügbar“ enthält die Liste aller Flags, die Sie dort aktivieren können Viele .
- Die Registerkarte „Nicht verfügbar“ ist für die Flags, die auf Android nicht verfügbar sind. Ja, die Chrome-Flags sind auch in der Desktop-Version verfügbar .
- Sie können die Suchleiste oben in diesem Fenster verwenden, um bestimmte Flaggen schnell mit den richtigen Schlüsselwörtern zu finden.
Dies sind die besten Google Chrome-Flags, die Sie aktivieren können
Wie bereits erwähnt, ermöglichen Ihnen die Chrome-Flags, alle möglichen Funktionen im Google-Browser zu aktivieren. Es sind jedoch Unmengen davon verfügbar, und Sie werden sich wahrscheinlich verlaufen, wenn Sie keine Zeit haben, sorgfältig zu lesen, was sie tun.
Aber da wir es lieben, Ihnen das Leben zu erleichtern, sammeln wir die besten Chrome-Flags für Sie. Es gibt fast 30 Flaggen, also machen Sie es sich bequem.
Aktivieren Sie mit diesem Flag Screenshots im Inkognito-Modus von Chrome
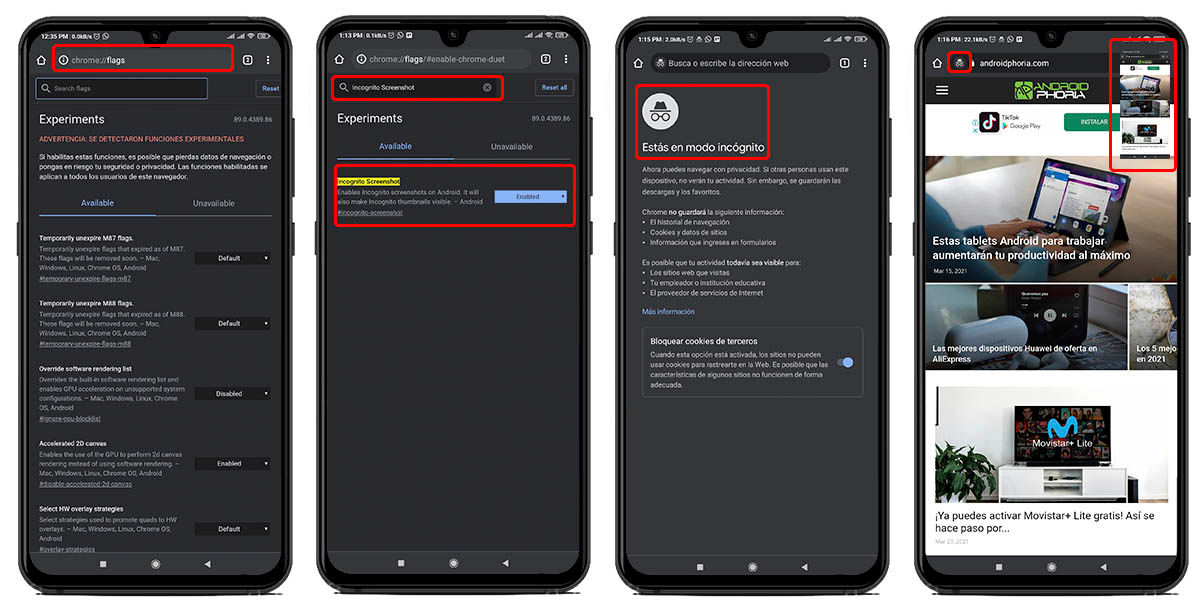
Sein ein Merkmal, das keinerlei Spuren hinterlassen sollte , blockiert der Inkognito-Modus von Chrome einige Funktionen, die im Standardmodus verfügbar sind. Eine davon ist die Bildschirmaufnahme, denn wenn Sie es in der versteckten Navigation versuchen, lässt Chrome Sie dies nicht zu.
Dies soll die Sicherheit einiger Webseiten (z. B. Banken) erhöhen, aber die Wahrheit ist, dass das Blockieren nicht viel dazu beiträgt. Trotzdem durch die Chrome-Flags Sie können die Screenshots im Inkognito-Modus aktivieren . Sie müssen nur dies tun:
- Gehen Sie zu Chrom: // Flaggen .
- Geben Sie in der Suchmaschine „Inkognito-Screenshot“ ein .
- Aktivieren Sie das Browser-Flag.
- Starten Sie es neu und Sie können problemlos Screenshots machen.
Direktlink: chrome: // flags / # Inkognito-Screenshot
Verwenden Sie den Google Assistant in Chrome mit „Omnibox Assistant Voice Search“
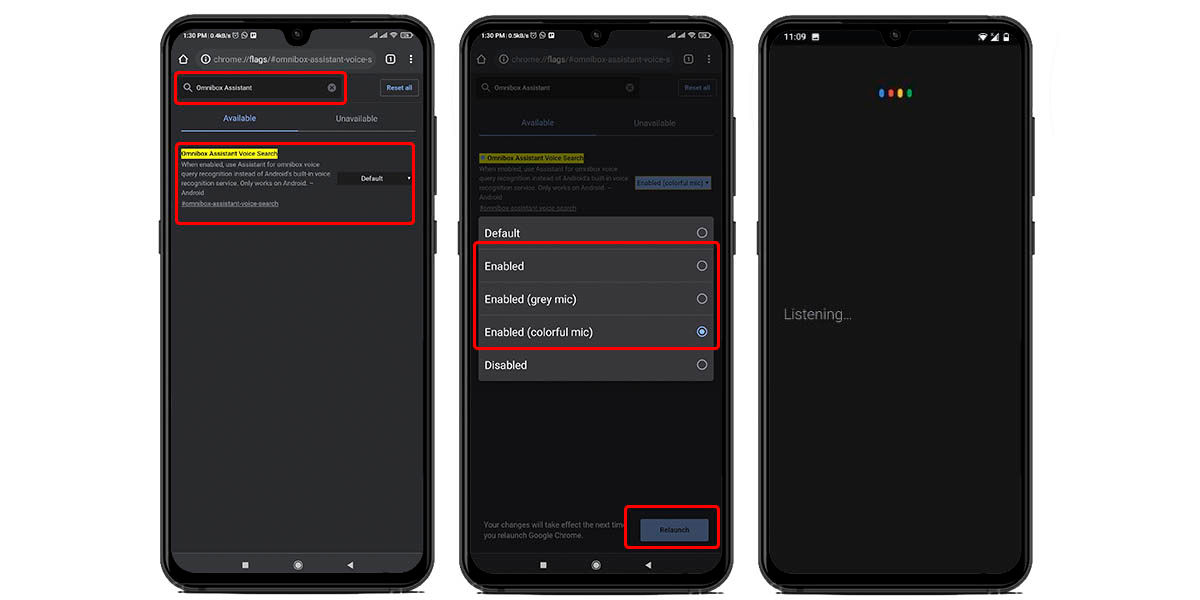
Wir alle lieben den Google Assistant um Dinge mit Ihrer Stimme zu steuern und zu suchen , aber standardmäßig ist es in Chrome nicht aktiv. Stattdessen verwendet Google Google Voice in seinem Browser, um Suchen durchzuführen, aber Sie können es jederzeit ersetzen. Möchten Sie, dass der Assistent überall auf Ihrem Android-Handy ist? Also Omnibox wie folgt aktivieren:
- Gehen Sie zu Chrom: // Flaggen .
- Geben Sie in die Suchmaschine „Omnibox Assistant Voice Search“ ein .
- Aktivieren Sie das Chrome-Flag (Sie können auch das Aussehen des Assistentenmikrofons auswählen).
- Starten Sie neu und Sie können Google Assistant verwenden, um in Chrome zu suchen.
Direktlink: chrome: // flags / # omnibox-assistant-voice-search
Deaktivieren Sie die Content-Empfehlungen von Chrome mit dem Flag „Show Query Tiles“.
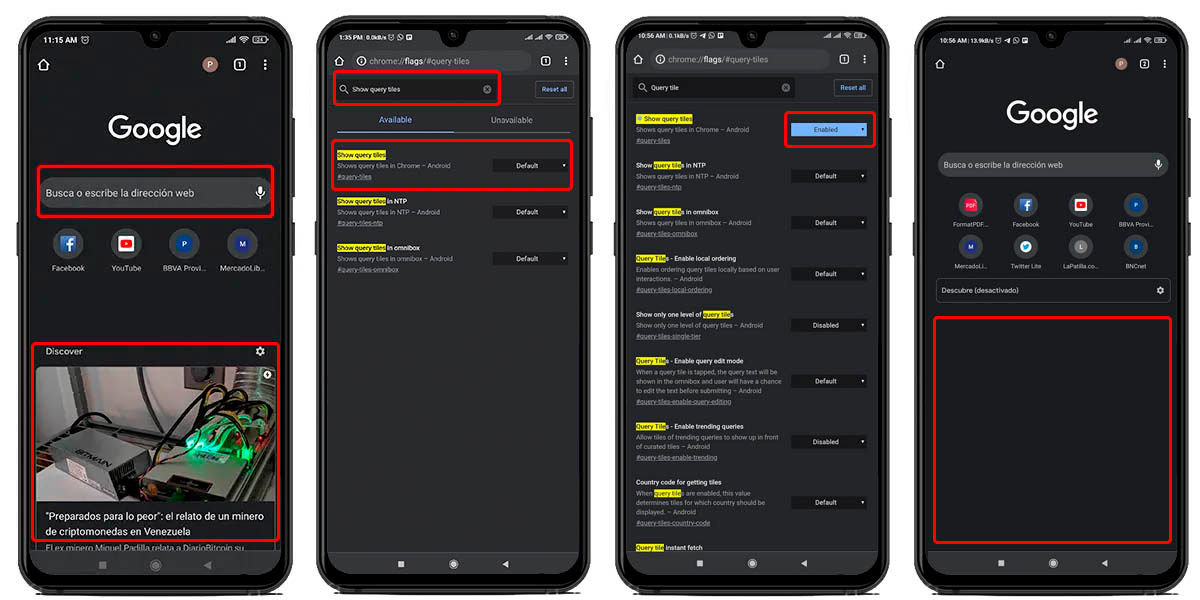
Möchten Sie einen Browser mit dem Minimum an Dingen auf dem Willkommensbildschirm haben? Dann möchten Sie sicher die empfohlenen Inhalte aus Chrome entfernen. Das nimmt nicht nur Platz auf dem Einstiegsbildschirm des Browsers ein, sondern verbraucht mehr Ressourcen als nötig, so it kann gut sein, sie zu deaktivieren . Wie machst du das? Mit dem Flag „Show Query Tiles“.
- Access Chrom: // Flaggen .
- Geben Sie in der Suchmaschine „Show Query Tiles“ ein .
- Aktivieren Sie das Google Chrome-Flag.
- Starten Sie Ihren Browser neu und Sie werden die empfohlenen Inhaltskarten nicht mehr sehen.
Direktlink: chrome: // flags / # query-tiles
Verhindern Sie mit dem Flag „Heavy Ad Intervention“, dass Anzeigen Ressourcen in Chrome verbrauchen
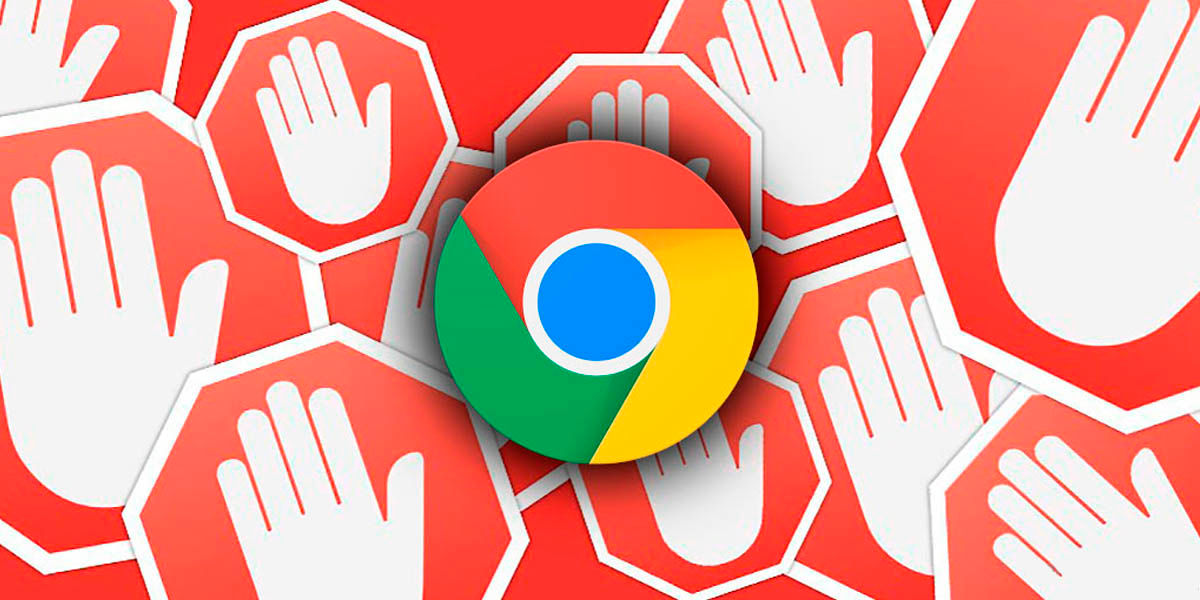
Gibt es jemanden, der Werbung auf Webseiten nicht hasst? Es ist wahr, dass dies eine der Möglichkeiten ist, Einkommen zu generieren, aber manchmal kann es Kopfschmerzen bereiten. Wenn es zu viele sind, reicht eine Erweiterung wie AdBlock, aber manchmal liegt es nicht an der Menge, sondern am Verbrauch. Einige Anzeigen sind Ressourcen -hungrig und nehmen einen Großteil des Arbeitsspeichers oder der Prozessorleistung Ihres Mobiltelefons in Anspruch, aber es gibt eine Lösung.
Google hat kürzlich eine Funktion für Chrome getestet erkennt, ob eine Anzeige zu viele Ressourcen verbraucht und blockiert es vollständig, um Leistungseinbußen zu vermeiden. Es heißt „Heavy Ad Intervention“ und Sie können es wie folgt aktivieren:
- Gehen Sie zu Chrom: // Flaggen .
- Geben Sie in die Suchmaschine „Heavy Ad Intervention“ ein .
- Aktivieren Sie die experimentelle Chrome-Funktion.
- Starten Sie Ihren Browser neu und vergessen Sie ressourcenintensive Werbung.
Direkter Link: chrome: // flags / # enable-heavy-ad-intervention
Laden Sie große Dateien mit Google Chrome und seinen parallelen Downloads schneller herunter
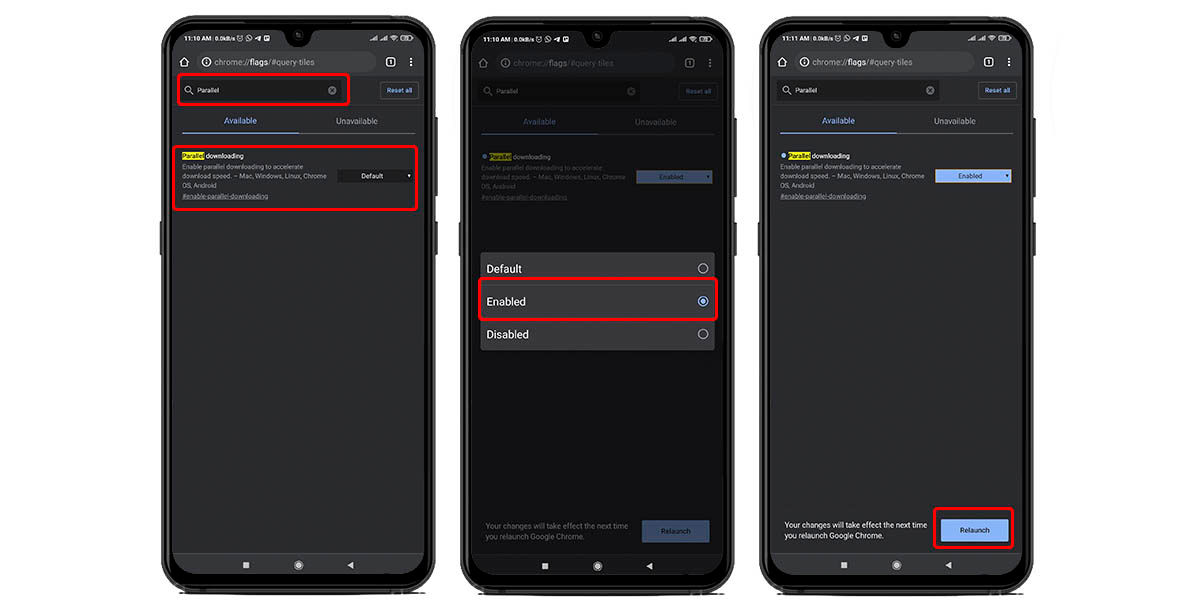
Wenn eine Datei heruntergeladen wird, stellt der Browser im Allgemeinen eine einzige Verbindung mit dem Server her, auf dem sie gehostet wird. Das ist nicht schlecht, aber die Wahrheit ist, dass es nicht so ist Nutzen Sie das volle Potenzial Ihres Netzwerks wenn Sie versuchen, eine sehr große Datei herunterzuladen.
Mit dem Flag „Paralleles Herunterladen“ stellt Google Ihrem Browser eine Funktion zur Verfügung, die der Funktionsweise von P2P-Torrent-Downloads sehr ähnlich ist. Was macht er? Öffnen Sie weitere Verbindungen zum Server Hosten Sie die Datei und laden Sie verschiedene Teile der Datei gleichzeitig herunter und fügen Sie sie dann zusammen. Auf diese Weise können Sie die gesamte Geschwindigkeit Ihrer Verbindung nutzen, wie es bei einem Torrent der Fall ist, der Hunderte von Seeds zur Verfügung hat. Wie aktiviere ich parallele Downloads in Chrome?
- Gehen Sie zu Chrom: // Flaggen .
- Geben Sie in die Suchmaschine „Paralleldownload“ ein .
- Aktivieren Sie das entsprechende Chrome-Flag.
- Starten Sie den Browser neu und genießen Sie Ihre Downloads mit hoher Geschwindigkeit.
Direkter Link: chrome: // flags / # paralleles Herunterladen aktivieren
Geben Sie die Chrome-Zwischenablage auf Ihrem Handy, Computer, Tablet und anderen Geräten frei
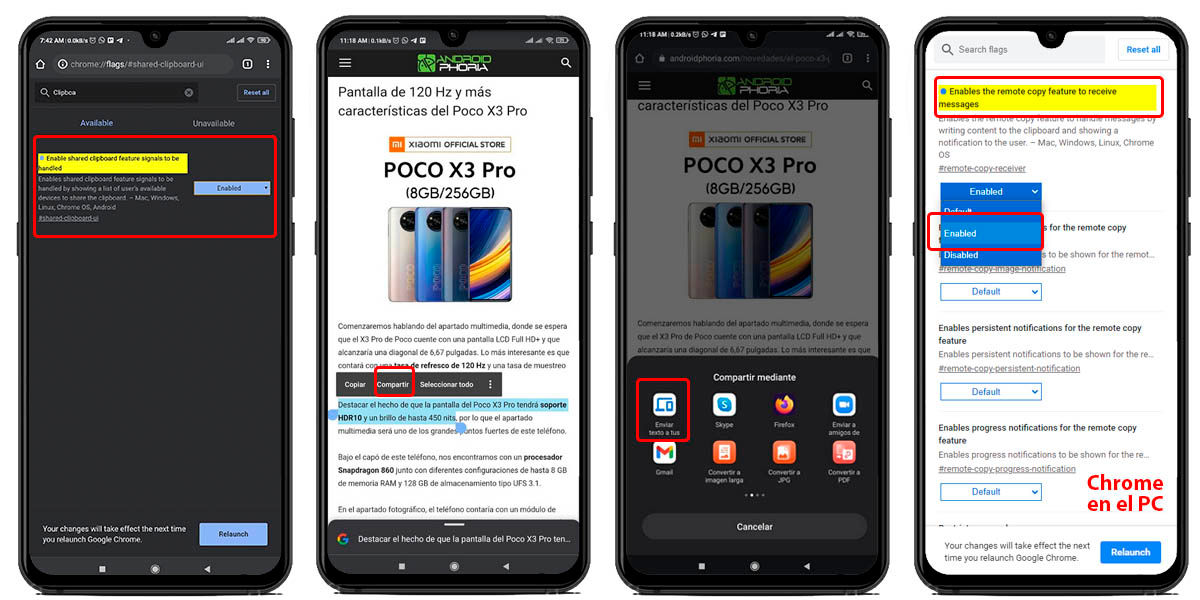
Können Sie sich vorstellen, einen Text oder die URL einer Webseite, die Sie auf Ihrem Handy gesehen haben, zu kopieren und einfach an Ihren Computer zu senden? Sie müssen das Kopieren nicht mehr manuell durchführen, da Google die gemeinsame Zwischenablage bereits in Chrome als experimentelles Feature testet.
Was macht er? Nun, Synchronisieren Sie die Chrome-Zwischenablage auf Ihrem Handy mit der anderer Geräte damit Sie auf die dort gespeicherten Inhalte zugreifen können. Wie aktiv? Sie denken vielleicht, dass dies auf die typische Weise wie alle anderen Flaggen der Fall ist, aber diese erfordert etwas mehr Arbeit.
- Access Chrom: // Flaggen auf allen Geräten, die Sie Zwischenablagen teilen möchten.
- Geben Sie die Suchmaschine ein „Funktionssignale der gemeinsamen Zwischenablage verarbeiten“ .
- Aktivieren, starten Sie den Browser neu und Sie haben bereits die freigegebene Zwischenablage aktiviert, um Inhalte zu senden.
Jetzt müssen wir einen weiteren aktivieren, der es Ihrem Gerät ermöglicht, die freigegebenen Inhalte zu empfangen. Leider ist es in Chrome für Android nicht verfügbar, aber es ist für alle Computerplattformen verfügbar.
- Gehen Sie zu Chrom: // Flaggen auf allen Geräten, die Sie geteilte Inhalte empfangen möchten.
- Geben Sie die Suchmaschine ein „Aktivieren Sie die Remote-Kopierfunktion, um Nachrichten zu erhalten "
- Flag aktivieren, Neustart und fertig.
Link zum Einreichen von Inhalten: chrome: // flags / # shared-clipboard-ui
Link zum Empfangen von Inhalten: chrome: // flags / # remote-copy-receiver
Verbessern Sie die Leistung von Chrome mithilfe der Hardwarebeschleunigung
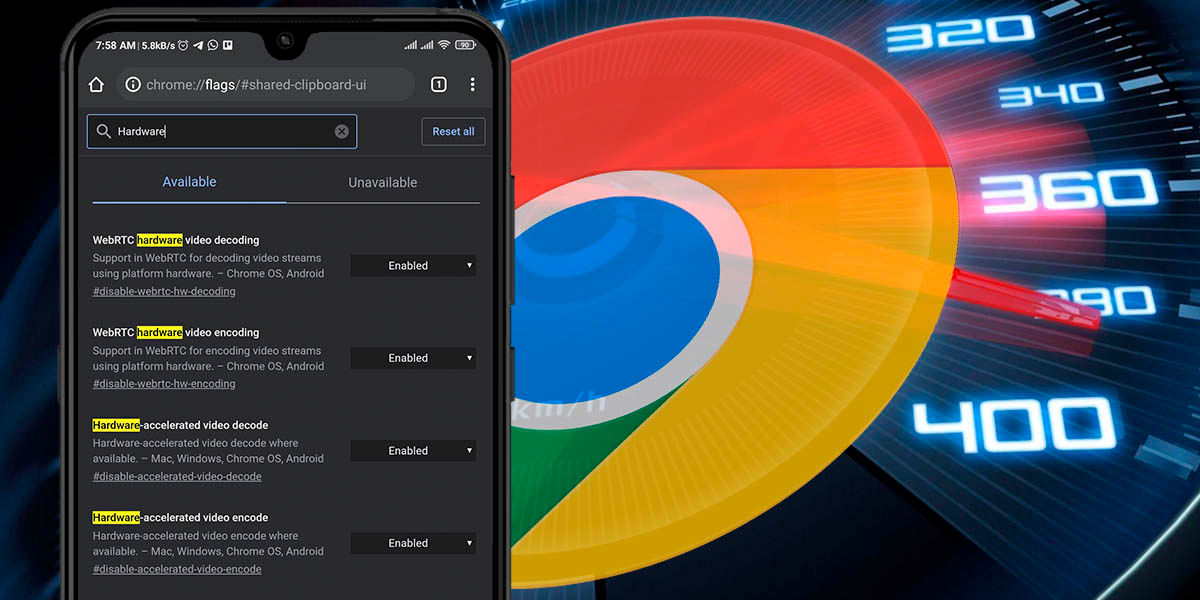
Um Kompatibilitätsprobleme zu vermeiden, verwenden die meisten Entwickler standardmäßig Softwarebeschleunigung in ihren Anwendungen. Dies jedoch nicht Drücken Sie die Ressourcen Ihres Geräts optimal aus um die Leistung zu verbessern, wie es die Hardwarebeschleunigung tut.
Haben Sie ein leistungsstarkes Mobiltelefon, das Sie beim Surfen im Internet optimal nutzen möchten? Sagen Sie Chrome also, er soll sein volles Potenzial mit der Hardwarebeschleunigung entfalten, obwohl Sie vorher etwas wissen sollten: Die Wahrscheinlichkeit, dass Chrome beim Aktivieren dieser Flags auf Ihrem Handy fehlschlägt, ist viel höher als bei anderen, weil die Hardwarebeschleunigung nicht gut funktioniert. mit jedem Gerät.
- Gehen Sie zu Chrom: // Flaggen .
- Geben Sie in die Suchmaschine „Hardware“ ein .
- Aktivieren Sie die folgenden Flags:
- Hardwarebeschleunigte Videodekodierung .
- Hardwarebeschleunigte Videocodierung .
- Starten Sie den Browser neu und Sie sind fertig.
Aktivieren Sie die Bildsuche mit Google Lens in Chrome
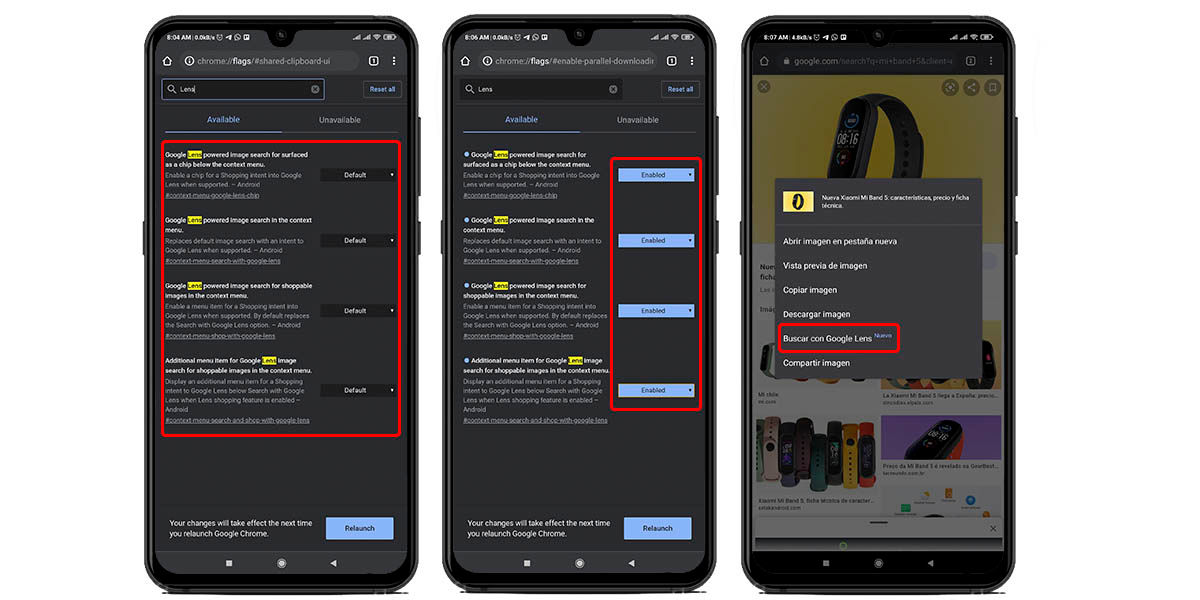
Liebst du es, nach Dingen zu suchen, indem du einfach ein Foto davon machst und Google sich darum kümmert, dir alle Informationen darüber zu geben? Sie müssen Google Lens also häufig verwenden. Dieser Dienst ist standardmäßig in Android integriert, nicht jedoch in Chrome, obwohl Sie ihn jederzeit als experimentelle Funktion aktivieren können.
Was bewirkt diese Option? Nun, Fügen Sie dem Kontextmenü eine zusätzliche Schaltfläche hinzu der Bilder, die Sie in Ihrem Browser sehen. Diese Option heißt „Suche mit Google Lens“ und verwendet den Google-Dienst, um Informationen (unter Verwendung von KI) über etwas zu finden, das sich auf diesem Bild befindet. Ja, jetzt kannst du Lens mit nur ein paar Fingertipps und ohne Chrome zu verlassen verwenden. Es wird so aktiviert:
- Gehen Sie zu Chrom: // Flaggen .
- Geben Sie in die Suchmaschine „Objektiv“ ein .
- Aktivieren Sie alle Google Lens-Flags innerhalb von Chrome.
- Starten Sie den Browser neu und Sie sind fertig.
Andere Flags zur Optimierung von Chrome, die Sie interessieren könnten
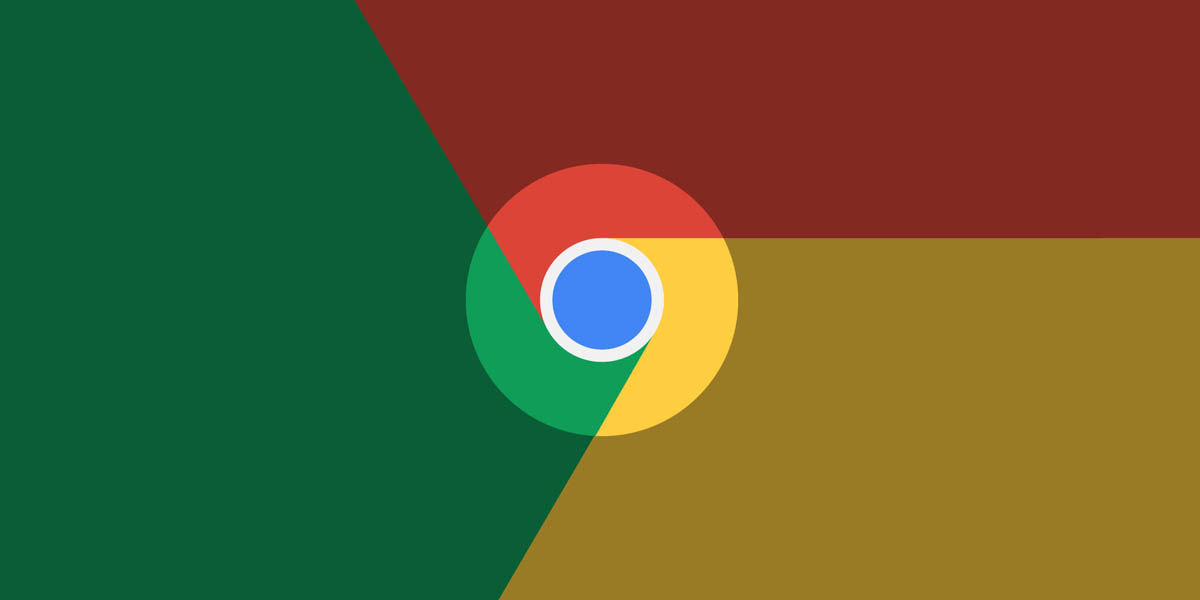
- Gruppieren Sie Tabs in Chrome : chrome: // flags / # enable-tab-groups
- Registerkartenlayout auf Karten aktivieren : chrome: // flags / # enable-tab-grid-layout
- Seitenvorschau in Chrome : chrome: // flags / # enable-ephemeral-tab
- Dunkelmodus auf allen Seiten erzwingen : chrome: // flags / # enable-force-dark
- Neue Oberfläche für das Share-Menü : chrome: // flags / # chrome-sharing-hub-v1-5
- Glatter scroll: chrome: // flags / # enable-smooth-scrolling
- Vermeiden Sie Seitenumbrüche aufgrund von Anzeigen : chrome: // flags / # enable-scroll-anchor-serialization
- Automatische Weiterleitung blockieren (hilft der Sicherheit) : chrome: // flags / # enable-framebusting-needs-sameorigin-or-usergesture
- Fügen Sie die Teilen-Schaltfläche zur Symbolleiste hinzu : chrome: // flags / # share-button-in-top-toolbar
- Erstellen Sie eine Liste mit Artikeln, die Sie später lesen möchten : chrome: // flags / # später lesen
- Überprüfen Sie, ob Ihr Passwort geleakt wurde : chrome: // flags / # Passwort-Leak-Erkennung
- Neues Menü zum Laden von Bildern : chrome: // flags / # enable-new-photo-picker
- Nahtloser Modus (nicht verfügbar auf Android) : chrome: // flags / # Fokusmodus
- Navigieren Sie mit Gesten : chrome: // flags / # overscroll-verlaufsnavigation
- Verbrauchen Sie weniger Daten beim Abspielen von Videos : chrome: // flags / # enable-lite-video
- Das alte Kartenlayout ist zurück : chrome: // flags / # interessierte-feed-inhaltsvorschläge
- Lesemodus in Chrome erzwingen : chrome: // flags / # enable-reader-mode-in-cct
- Surfen Sie schneller mit dem QUIC-Protokoll von Google : chrome: // flags / # enable-quic
- Verbessert das Laden von Webseiten, indem das Laden von Bildern verlangsamt wird : chrome: // flags / # enable-lazy-image-loading
- Erhöhen Sie Ihre Sicherheit, indem Sie das Laden von Seiten in HTTPS erzwingen : chrome: // flags / # dns-über-https
Was halten Sie von diesen versteckten Funktionen von Chrome? Nun, wenn Sie Ihren Browser richtig drücken? Glaubst du, wir haben noch welche ausstehend?
