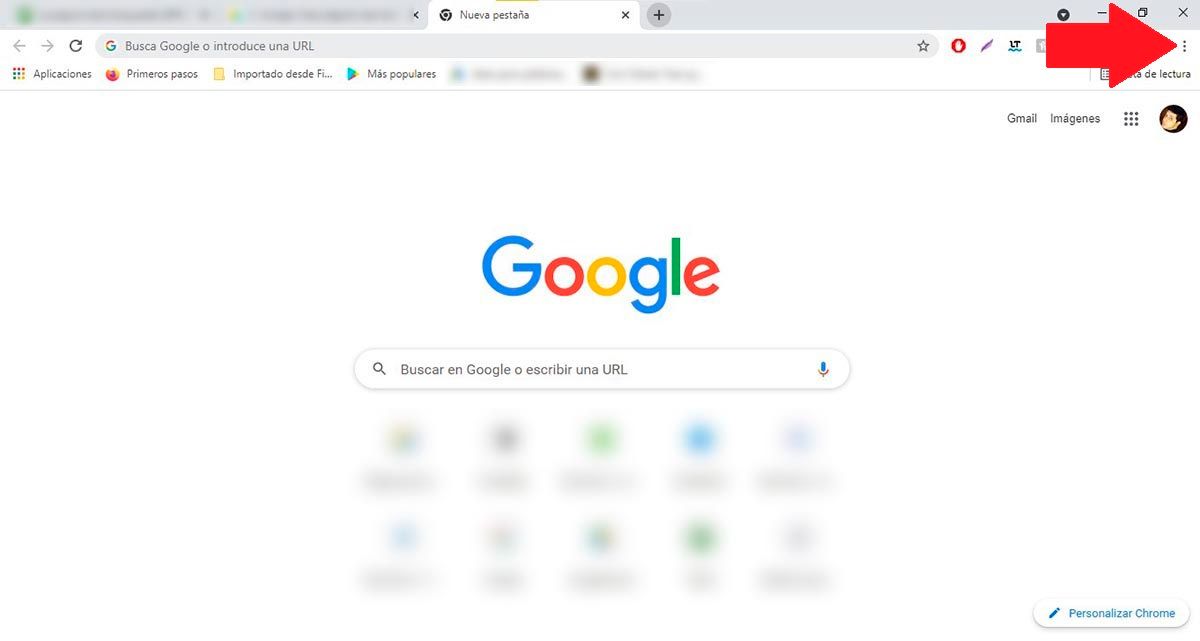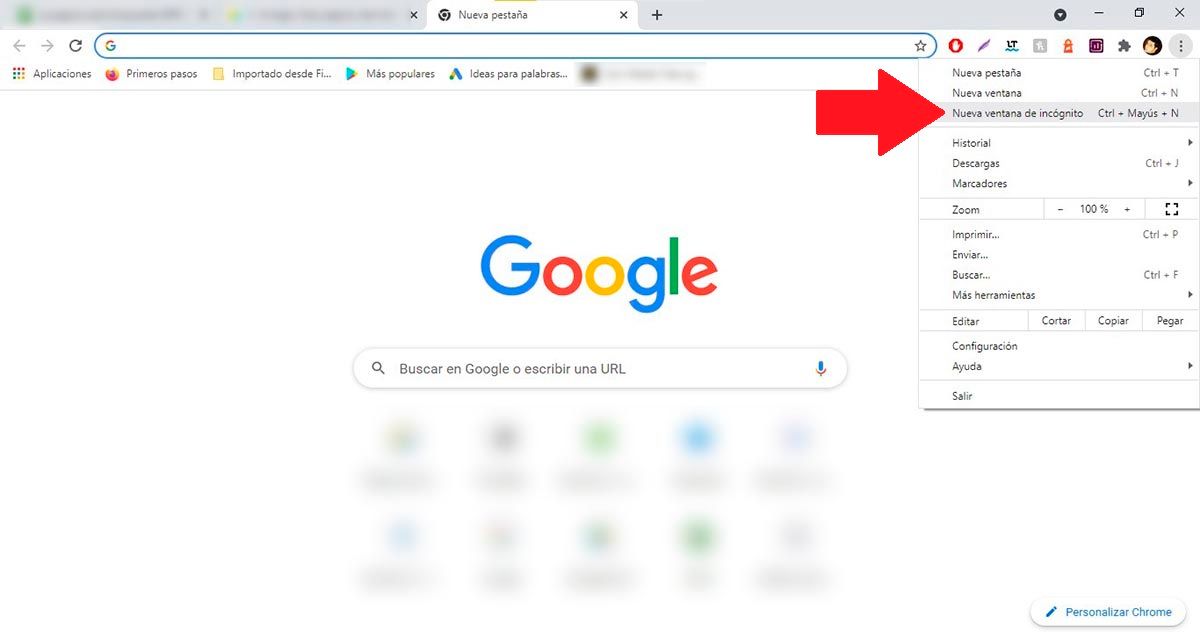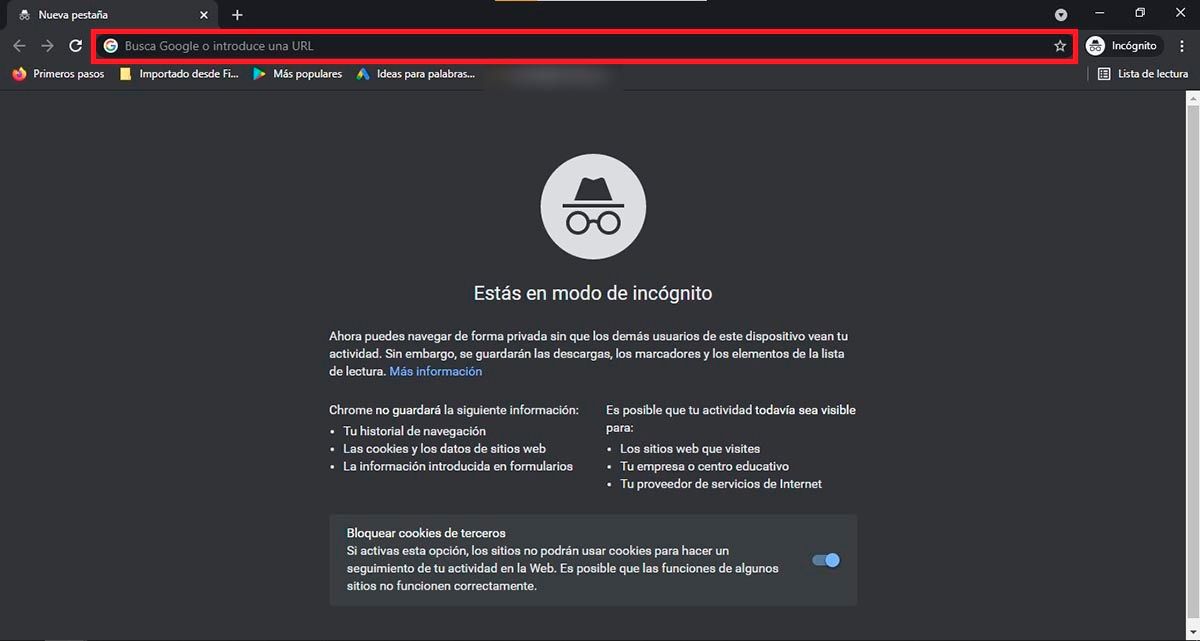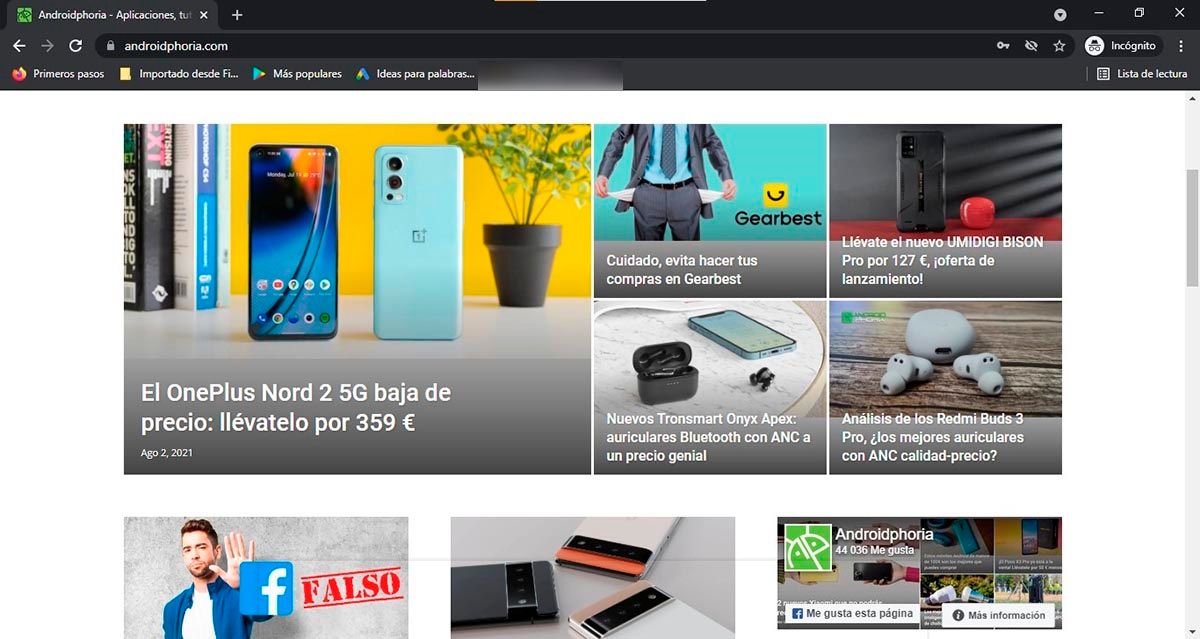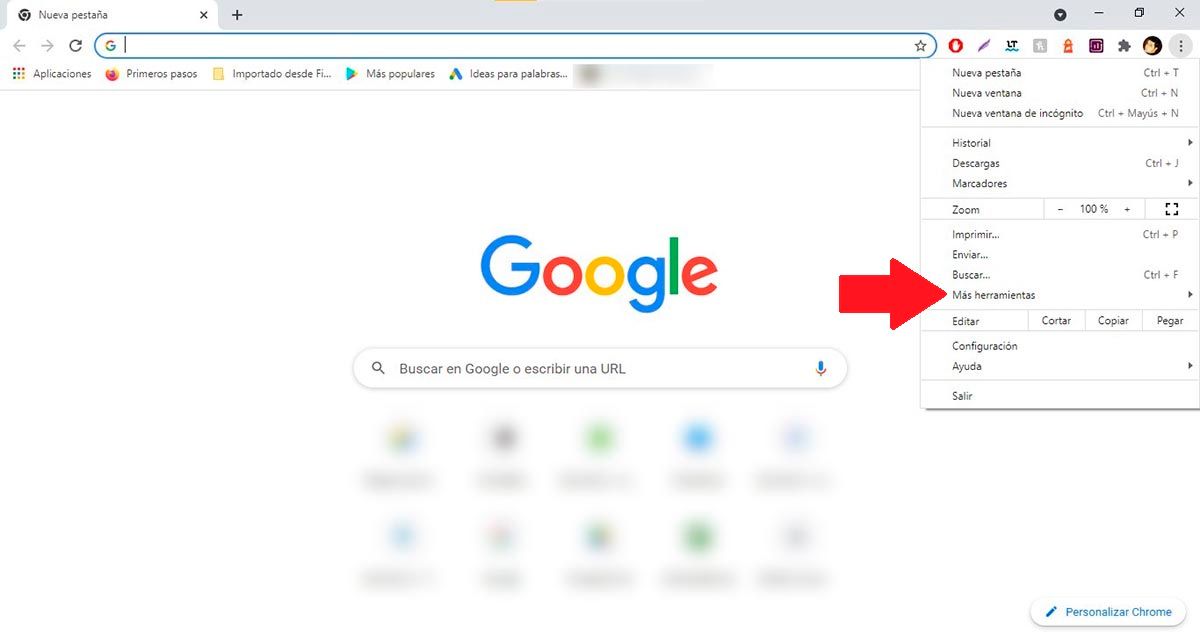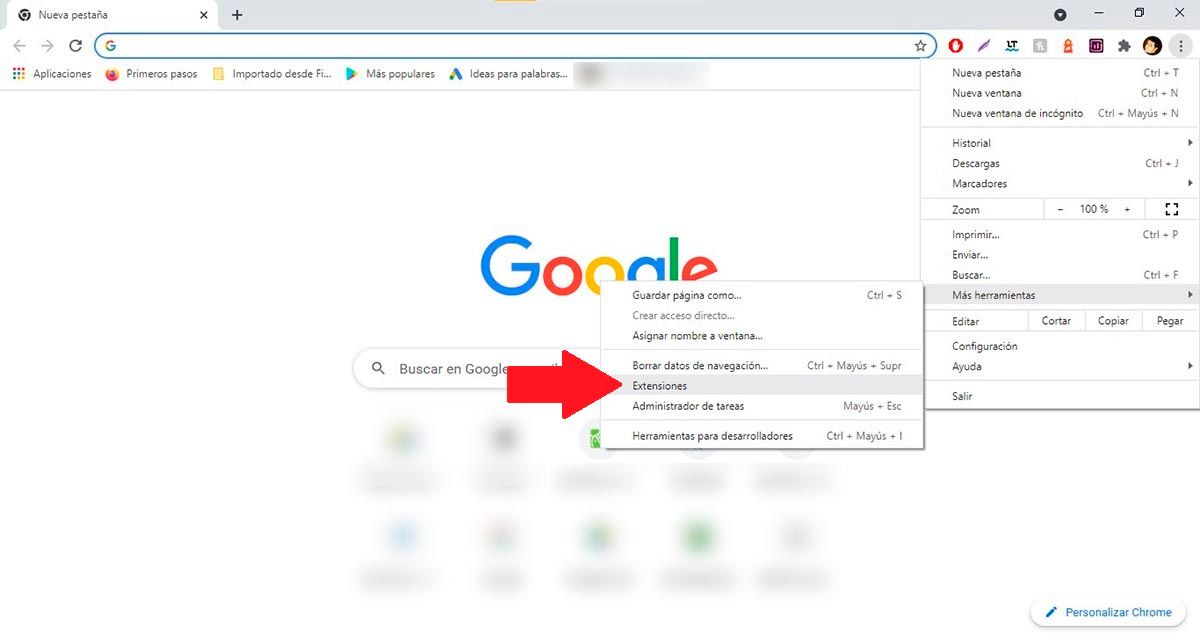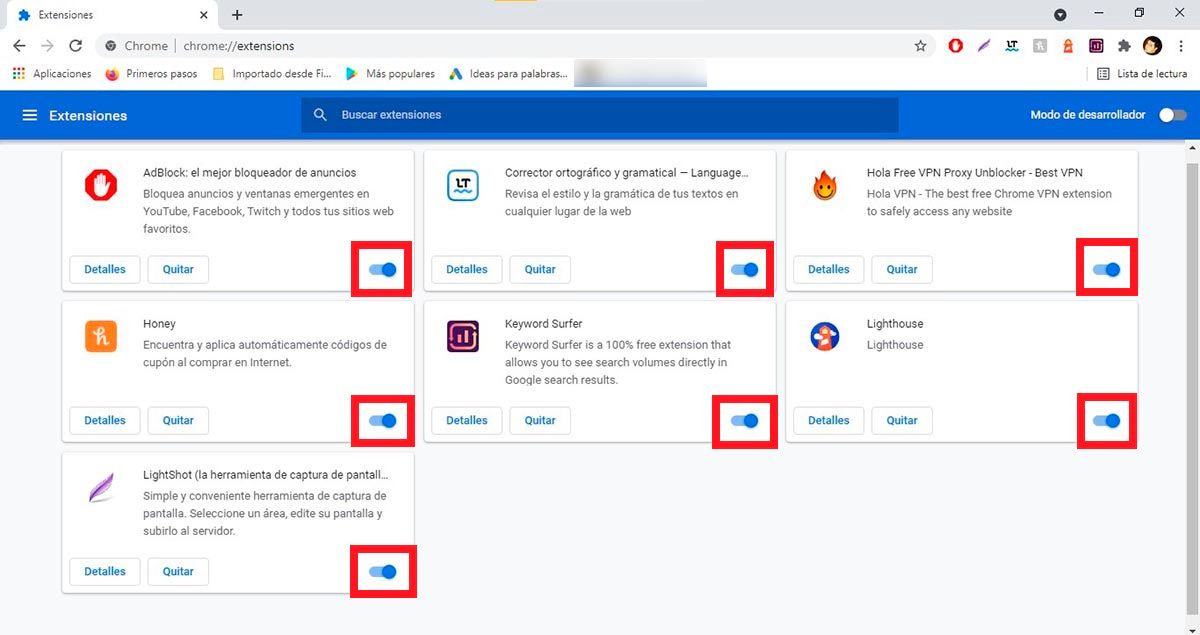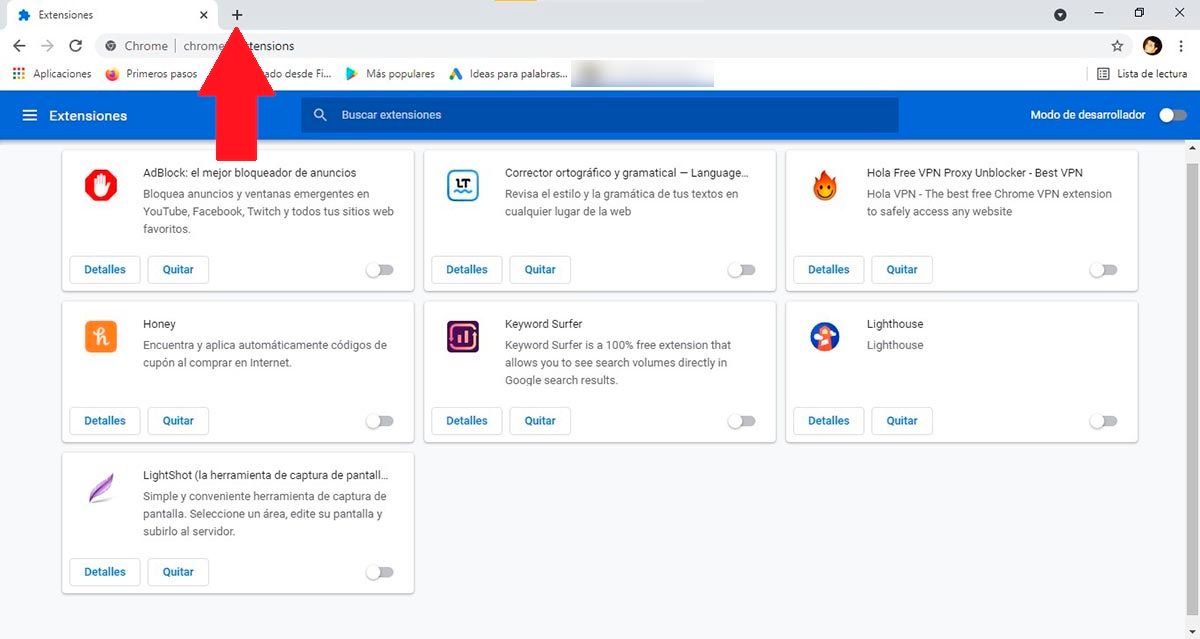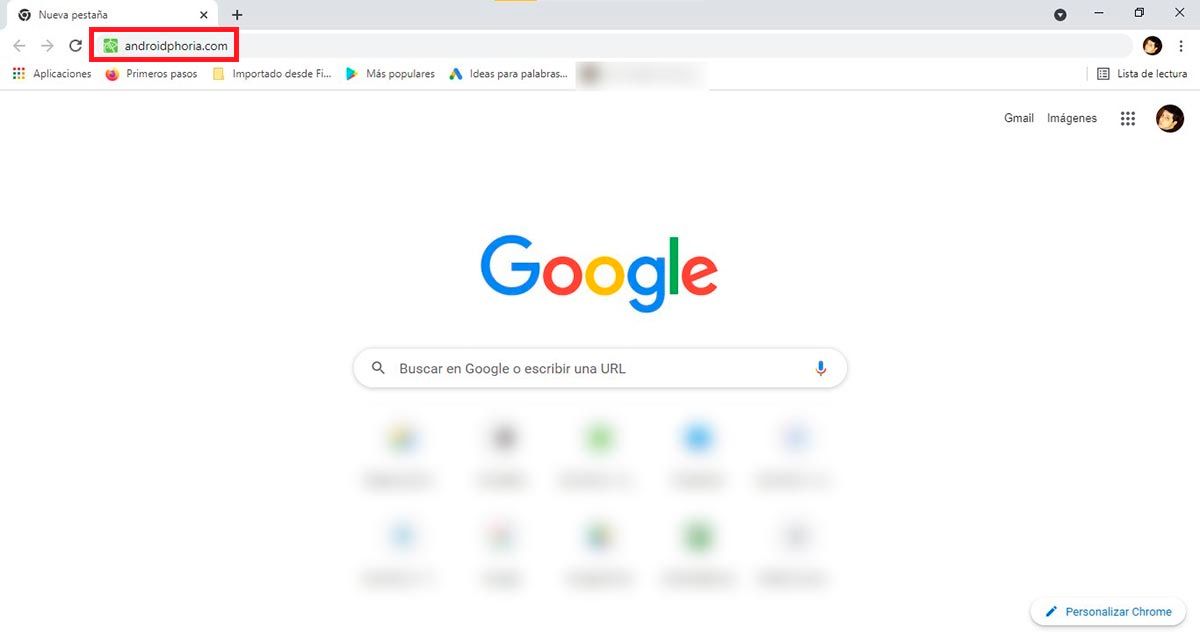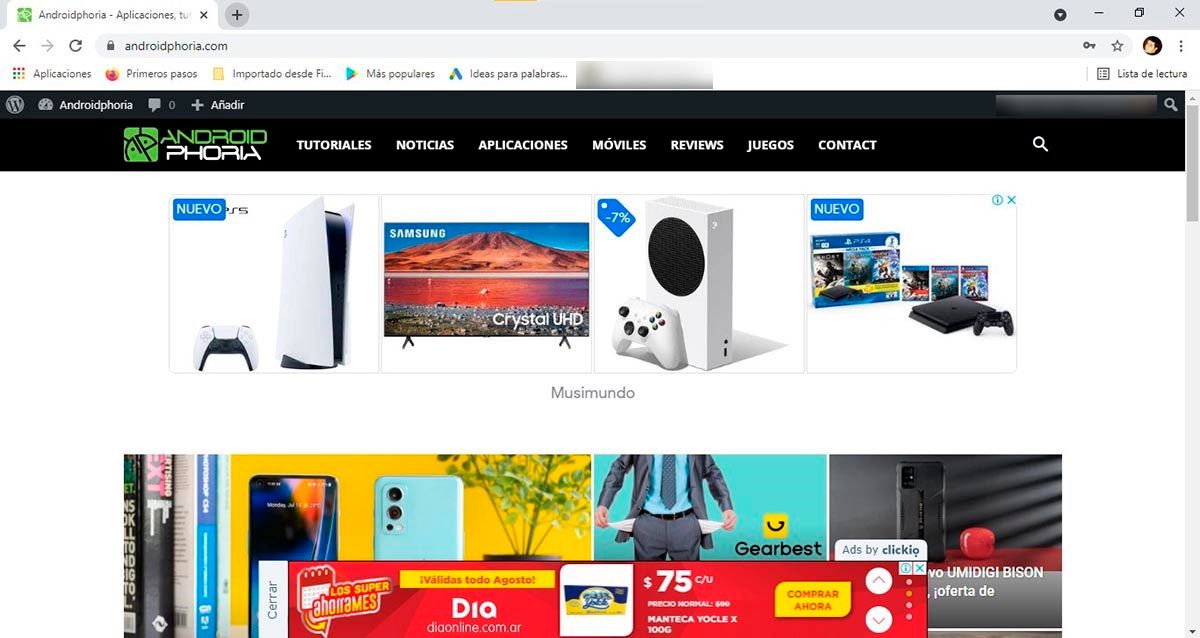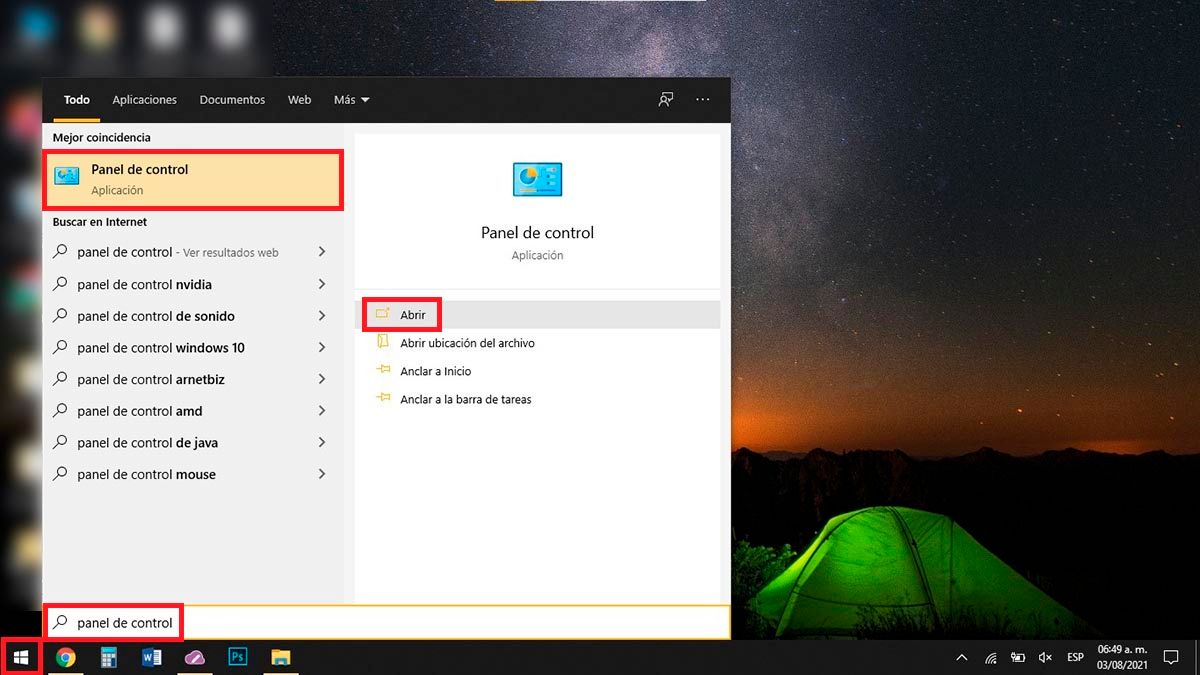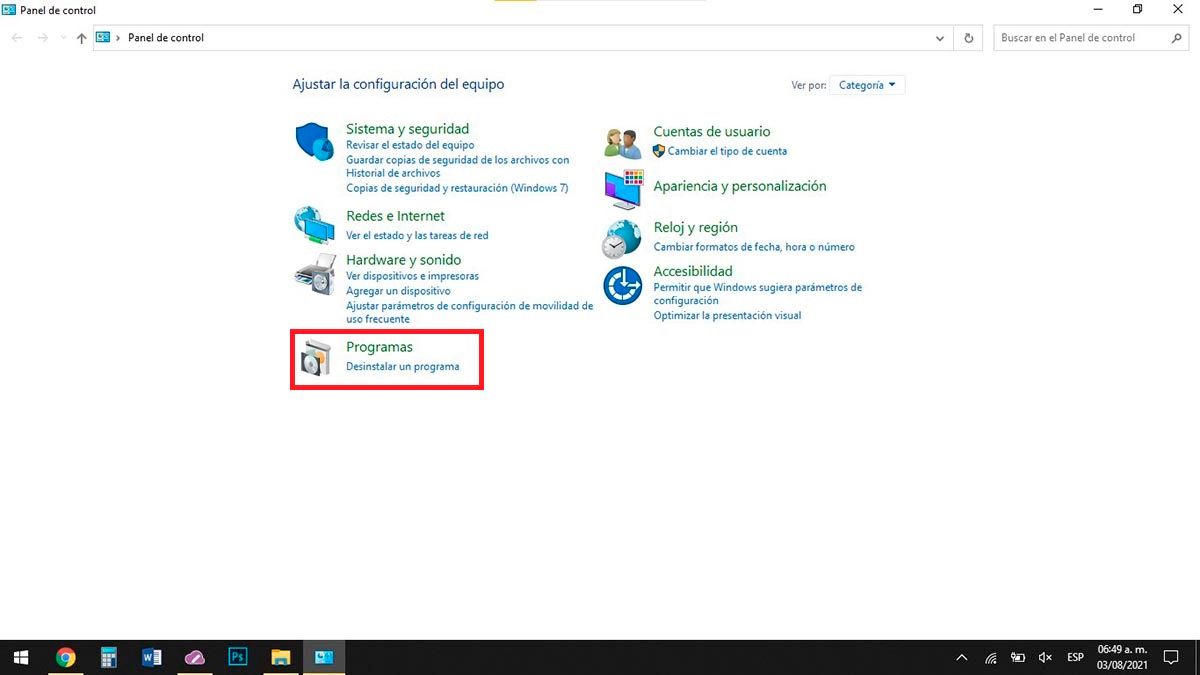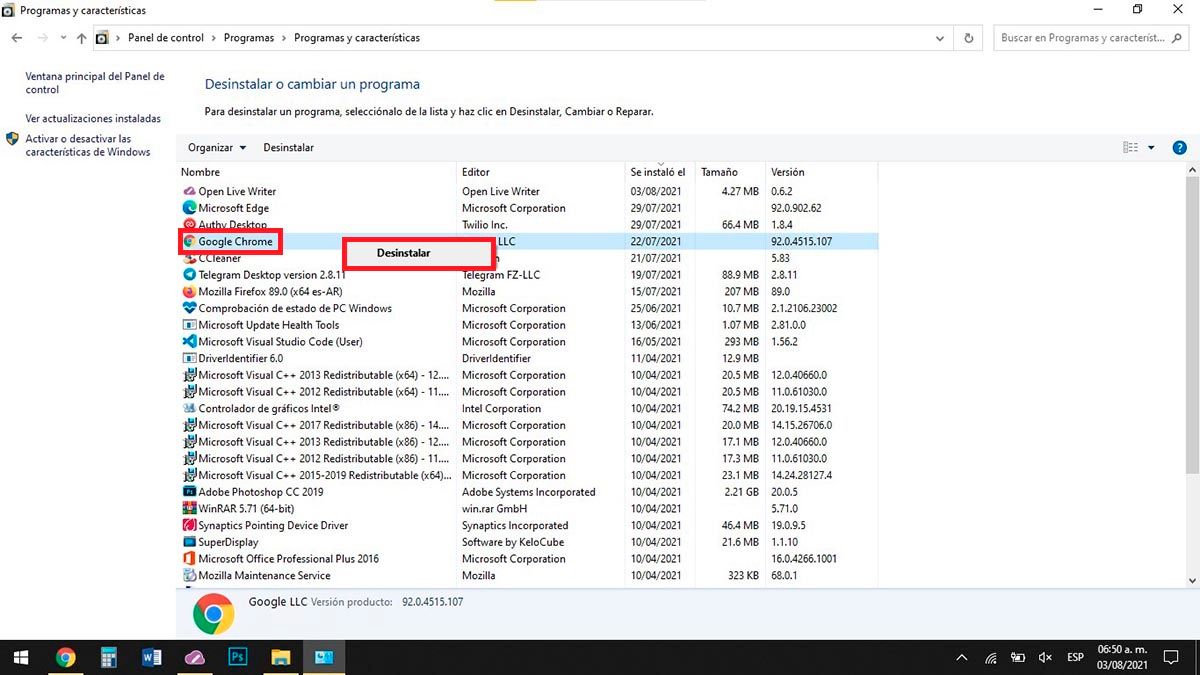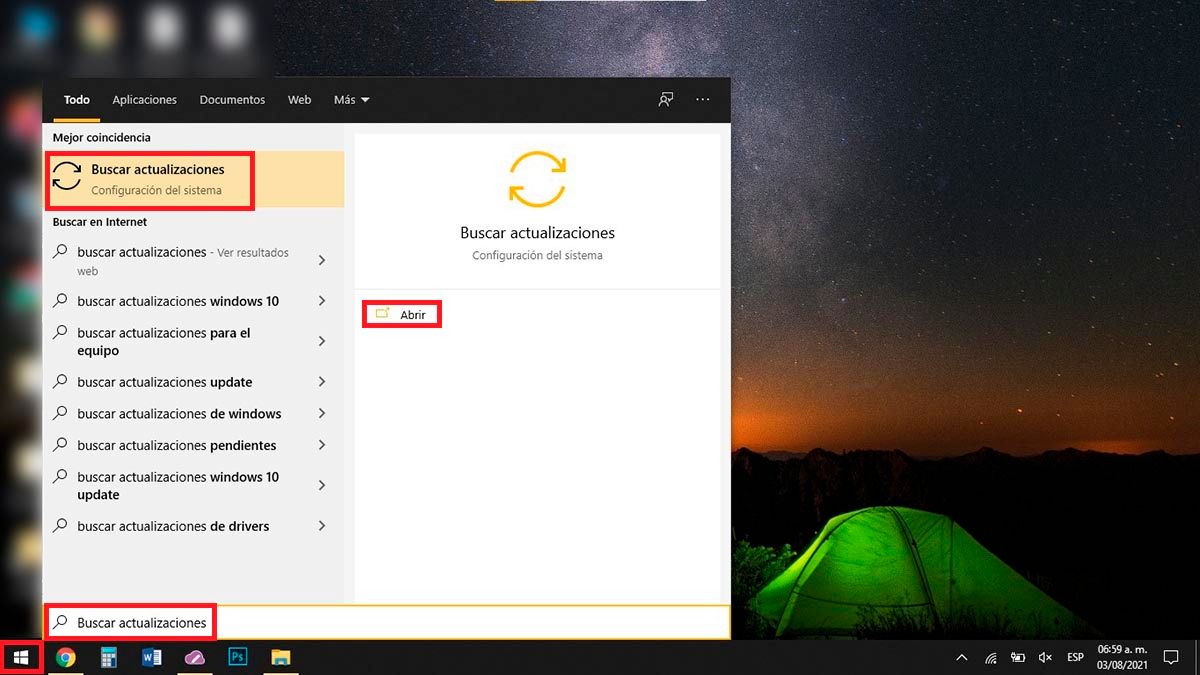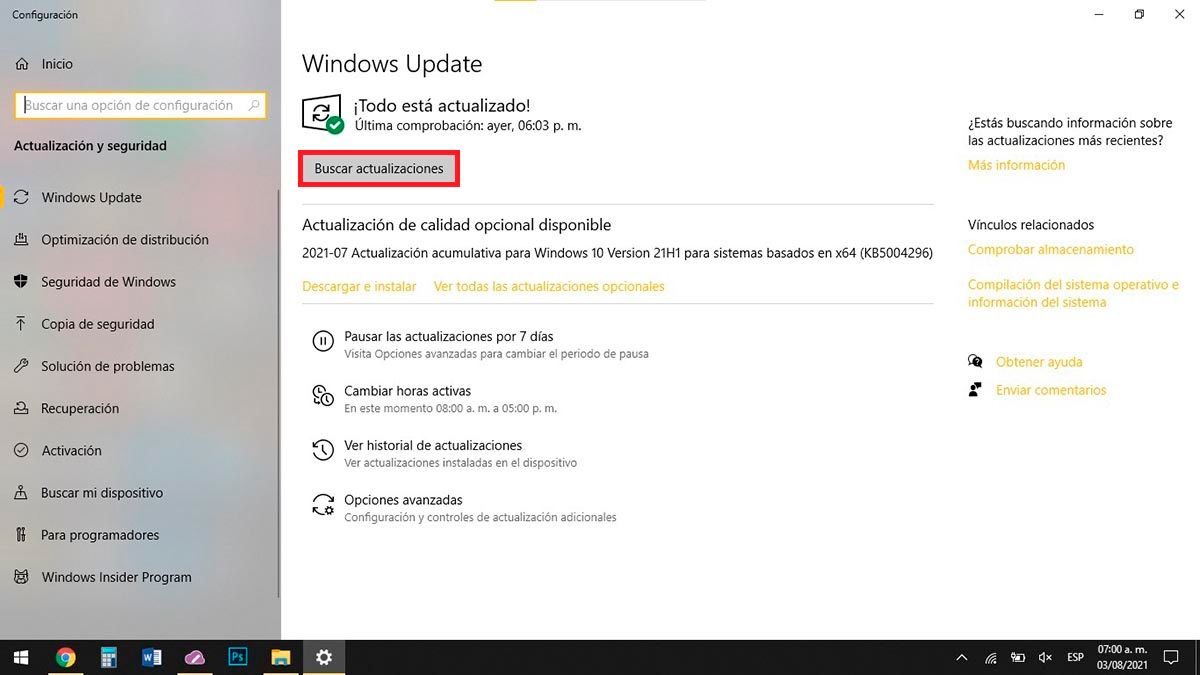Hvis du forsøger at komme ind på et websted fra Chrome på din pc, og Google-browseren fortæller dig følgende: "Siden er blokeret (ERR_BLOCKED_BY_CLIENT)", fortvivl ikke, dette problem har en løsning .
Vi anbefaler selvfølgelig, at du væbner dig med tålmodighed, da det er en "ualmindelig" fejl, du skal udføre en række trin så du helt kan udrydde det fra din pc.
Hvorfor siger Google Chrome "Siden er blokeret"?
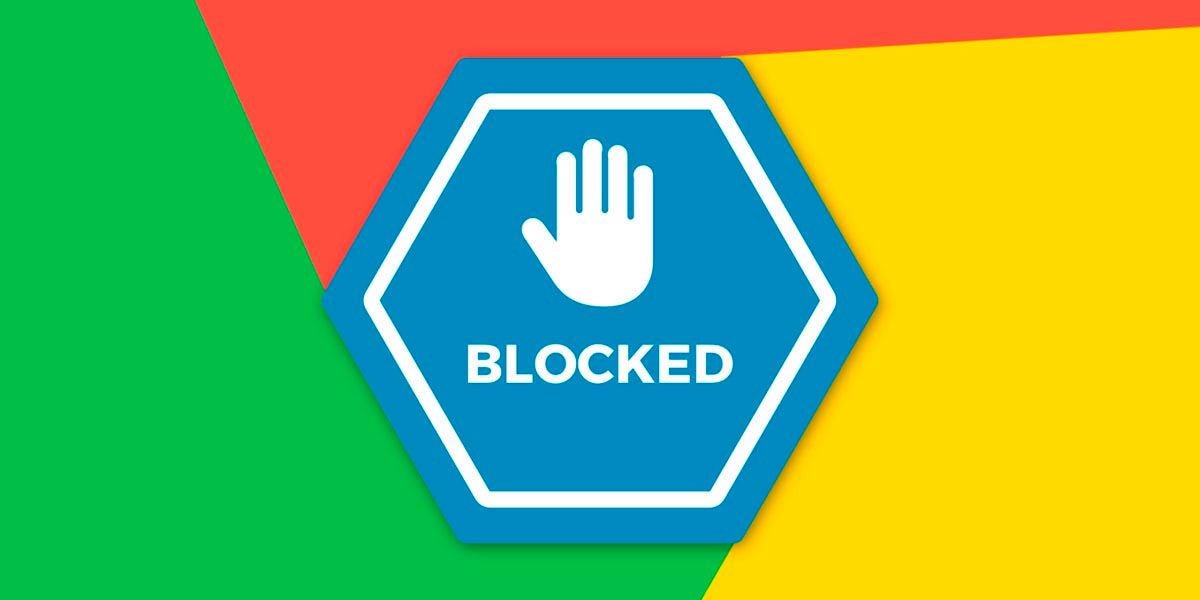
Baseret på hvad vi har været i stand til at finde ud af fra vores tests, der er en række grunde til, at Chrome muligvis viser Meddelelsen "Siden er blokeret". Disse årsager, som du kan se nedenfor, har specifikt at gøre med følgende fejlkode: "(ERR_BLOCKED_BY_CLIENT)" :
- Din pc's styresystem er forældet – Denne fejlkode er meget almindelig, når du bruger Chrome fra et forældet operativsystem, eller de seneste opdateringer relateret til sikkerhedsrettelser blev ikke downloadet.
- Der er en Chrome-udvidelse, der blokerer forbindelsen : Når en udvidelse er i konflikt med de andre eller med selve browseren, udløser det en række problemer, der ender med at blokere enhver webside.
- Google Chrome er inficeret med en slags virus – Dette problem er normalt relateret til en forældet udvidelse, der blev brugt til at installere malware og spyware i browseren.
Hvis du oplever denne fejl, når du surfer på internettet i Chrome , anbefaler vi, at du fortsætter med at læse. Her vil vi vise dig forskellige løsninger, som du kan gøre for at fjerne beskeden (ERR_BLOCKED_BY_CLIENT) fra Google Chrome.
Åbn den blokerede webside ved hjælp af Chromes inkognitotilstand
En hurtig løsning, der giver dig mulighed for at se de blokerede websteder i Chrome er at bruge inkognitotilstand . Hvis du aldrig har brugt det, eller du ikke ved, hvordan du aktiverer det, skal du følge de trin, som vi efterlader dig nedenfor:
- Den første ting du skal gøre er Åbn Chrome-browseren fra din pc . Når først åbnet, du skal klikke på de tre små prikker som er placeret øverst til højre på skærmen.
- En lille menu vil blive vist med flere muligheder, der skal du klikke på den der står "Nyt inkognitovindue" .
- Chrome åbner et nyt sort vindue , som du kan bruge til at besøge det websted, som browseren blokerer.
- Hvis du har udført alle trinene korrekt, vil webstedet, der var angivet som "blokeret" skulle dukke op uden problemer i Chrome.
Det er værd at nævne det dette er en midlertidig løsning , siden meddelelsen, der siger "Siden er blevet blokeret" kan dukke op igen, når du lukker inkognitotilstanden i Google Chrome.
Deaktiver alle de udvidelser, du har installeret i Chrome
Da dette er et problem, der er relateret (i 90 % af tilfældene) til de udvidelser, der er installeret i Google Chrome, at deaktivere dem alle kan løse problemet .
Ved du ikke, hvordan man deaktiverer udvidelser i Chrome? Bare rolig, følg alle disse trin, som vi viser dig nedenfor, for nemt at kunne deaktivere dem:
- Åbn Google-browseren fra din pc. Når først åbnet, skal du klik på de tre lodrette punkter som er placeret øverst til højre på skærmen.
- En menu med forskellige muligheder vil blive vist, klik på den, der siger “Flere værktøjer” .
- Indtast det afsnit, der siger “Udvidelser” .
- Du kommer ind på udvidelsesskærmen (dem du har installeret), der bliver du nødt til klik på dem, der er aktiveret (blå knap).
- Når du er deaktiveret, bliver du nødt til det åbne en ny fane i Chrome .
- Indtast adressen på webstedet du ikke kunne komme til.
- Hvis fejlmeddelelse (ERR_BLOCKED_BY_CLIENT) ikke vises, har du løst problemet.
Med fejlen nu rettet i Chrome, vi anbefaler at aktivere forlængelse i forlængelse mens du åbnede webstedet, der så ud til at være blokeret. Når fejlen dukker op igen, bliver du nødt til at deaktivere den sidste udvidelse, du aktiverede, da det er den, der forårsager problemet.
Får du stadig fejlmeddelelsen "Siden er blokeret" i Chrome? Prøv disse andre løsninger
Hvis ingen af ovenstående løsninger har virket for dig , fortvivl ikke, der er stadig et par ting, du kan gøre for at stoppe "Siden er blokeret" fejl vises i Google Chrome.
Afinstaller og genindlæs Chrome på din pc
De siger, at problemerne skal løses ved roden, ja, dette er en af de drastiske løsninger, som du kan udføre, så denne fejl ikke fortsætter med at dukke op i Google-browseren.
Til afinstallere Chrome på Windows , skal du følge de trin, som vi viser dig nedenfor:
- Klik på Windows Start og skriv følgende ord: "Kontrolpanel" . Når resultaterne er vist, skal du klikke på den indstilling, der siger "Kontrolpanel".
- Gå til den indstilling, der siger "Afinstaller et program".
- Lav et højreklik på "Google Chrome" og vælg derefter den indstilling, der siger ”Fjern”.
- Når Chrome er afinstalleret fra din pc, du skal downloade det igen.
- Du kan download Chrome herfra .
- Når Chrome er downloadet, du skal installere den.
- Med browseren allerede installeret på din pc, skal du kontrollere, om problemet er løst.
Hvis du ikke længere kan se meddelelsen, der siger "Siden er blokeret", du vil have fjernet fejlen fra din pc, så du ikke skal gøre andet, så den ikke dukker op igen.
Opdater din pc's operativsystem
En anden løsning, som du kan udføre, hvis problemet fortsætter med at dukke op i Chrome, er at kontrollere, om du har den nyeste version af Windows installeret på din pc.
Ved du ikke, hvordan du finder ud af dette? Bare rolig, sådan gør du det:
- Klik på Windows Start-knappen . Indtast følgende ord: "Søg efter opdateringer", og tryk derefter på indstillingen, der siger "Åben".
- Lav et klik med musen på "Søg efter opdateringer".
- Windows vil begynde at lede efter den nyeste version af operativsystemet . Hvis en ny version er tilgængelig, vil Windows downloade og installere den automatisk.
Når operativsystemet er opdateret, bør du kontrollere, om problemet fortsætter. Hvis det samme fortsætter med at dukke op i Google Chrome, bliver du nødt til at dele din mobildataforbindelse med din pc. Dette vil give dig mulighed for kontrollere, om problemet er relateret til din Wi-Fi-forbindelse .
Med intet mere at tilføje i denne henseende, hvis du stadig ikke er i stand til at få adgang til dine yndlingswebsteder, anbefaler vi at downloade et af disse tre bedste alternativer til Chrome. Selvom dem, vi viser dig, er til Android, tilbyder de versioner til Windows.