
Nogle gange udseendet af vores yndlingsapps blive kedelig efter at have set det samme ud i så lang tid . Samme struktur, samme tema, samme farve... Ville det ikke være dejligt at ændre noget fra tid til anden?
Dette kan ske for os med Discord-appen, men heldigvis er der en antal muligheder og værktøjer som giver os mulighed for at ændre udseendet af Discord på en bestemt måde.
Sådan ændres Discord-tema på mobil
Discord har en meget komplet officielle mobilapplikation der tilbyder det samme som sin webversion eller applikationen til pc. Som et resultat har du mulighed for at skifte mellem lyse og mørke temaer . For at gøre dette skal du følge disse enkle trin:
- Åbn appen og tryk på dit brugernavn nederst til højre på skærmen for at åbne "Brugerindstillinger" .
- Inden for "Brugerindstillinger" kig efter "Udseende" sektion og tryk på den.
- Du vil se "Tema" afsnit, hvor du kan vælge imellem lys og mørk temaer. Vælg en af dine præferencer, og temaet vil blive ændret med det samme.
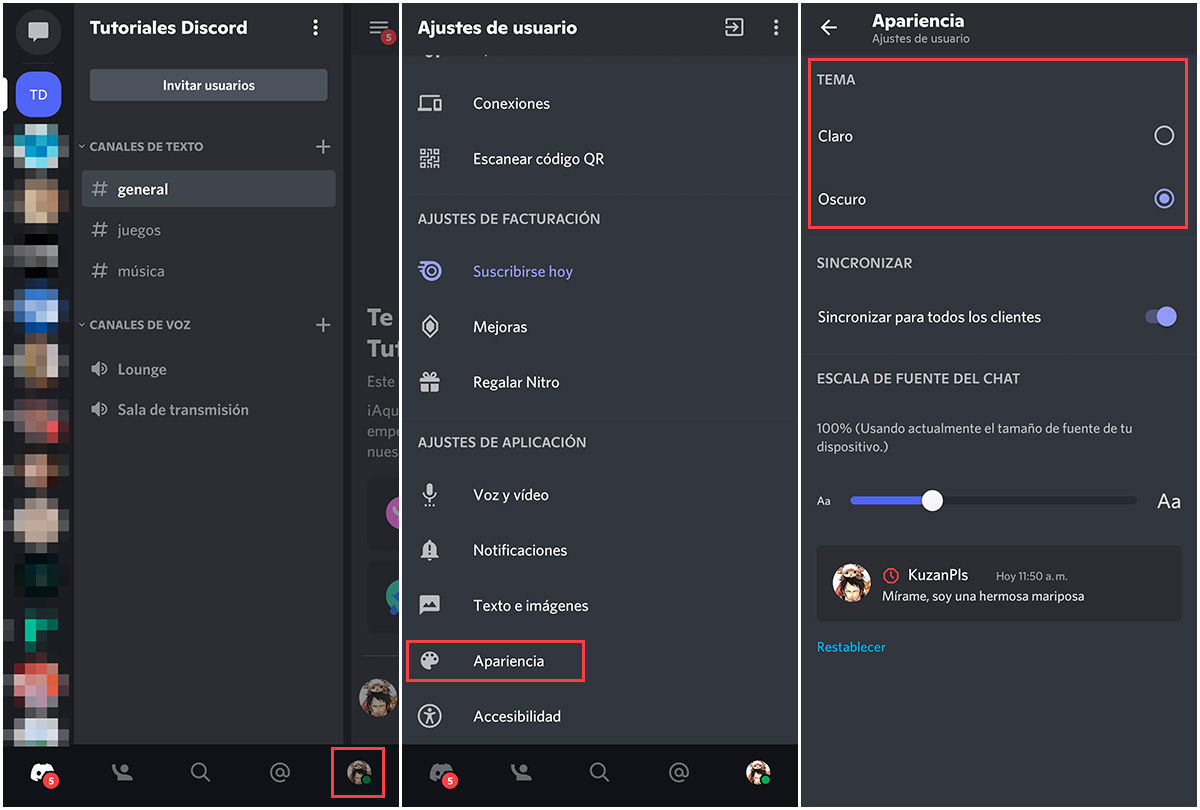
Sådan ændres Discord-tema på pc
På pc kan Discord bruges både på sin hjemmeside og på sin officielle app. Layoutet og mulighederne er dog identiske, så nej lige meget hvor du gør det , vil processen være den samme. Ligesom på mobilen, vil du være i stand til at skifte mellem lyse og mørke temaer , men du har også mulighed for at matche dit systems tema.
- Åbn siden eller appen og tryk på tandhjulsikonet på bunden. Dette vil tage dig til ” Brugerindstillinger" .
- In "Brugerindstillinger" find og tryk "Udseende" .
- Inden for "Udseende" du vil have mulighed for at ændre temaet til din præference mellem lys, mørk og synkroniseret med computeren .
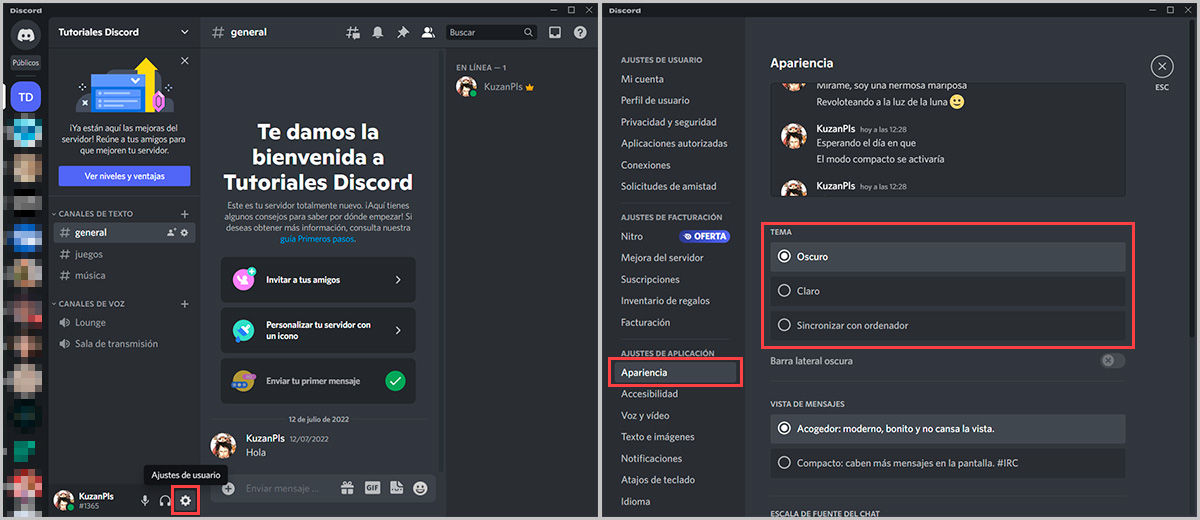
Sådan tilføjes emner til Discord med BetterDiscord på pc
Hvis det, du leder efter, er at have temaer ud over lys og mørke, så er BetterDiscord, hvad du har brug for, da det er en applikation, der ændrer Discord-klienten på pc'en, på en måde, der tillader flere funktioner, blandt andet at kunne tilføje flere temaer, som fuldstændig ændrer udseendet af Discord .
På den anden side er noget meget vigtigt at huske på, at BetterDiscord er ikke en officiel ansøgning og åbenlyst overtræder servicevilkårene. Det oplyser de dog på deres hjemmeside "Discord udsteder ikke forbud blot for at bruge BetterDiscord" . Ud over det har intet nævnt forhindret mange i at bruge det, så det er på eget ansvar at bruge det.
- First, download appen fra sin Officielle side.
- Kør den downloadede applikation , udføre installationen ved at følge de angivne trin. Husk at vælge den Discord-klient, du vil ændre, og luk installationen, når du er færdig.
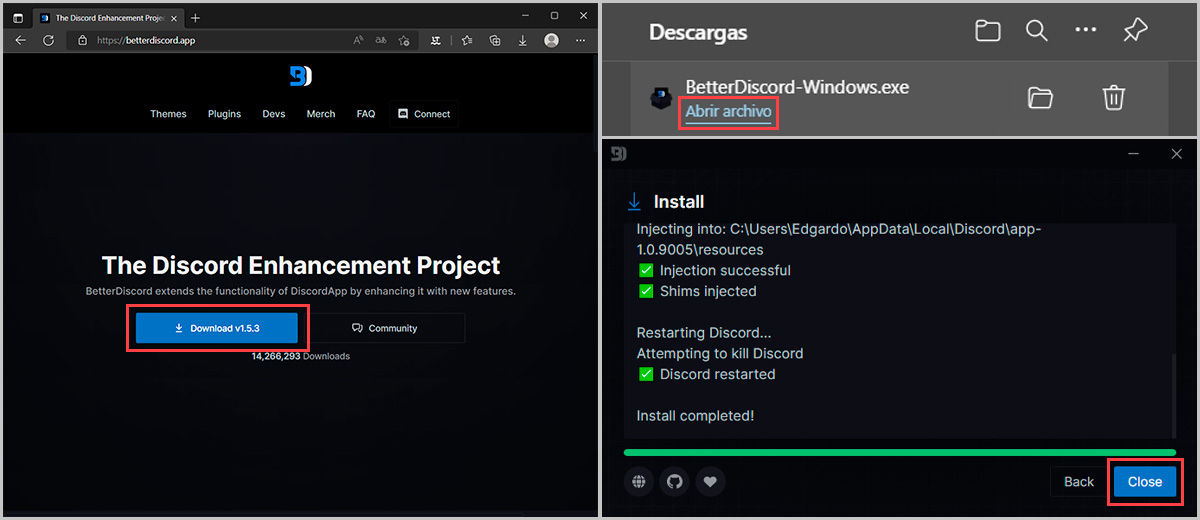
- Gå nu over til Discord-appen og åbn "Brugerindstillinger" .
- Kig efter "BetterDiscord" sektionen når du går ned, og du vil finde ”Temaer” valgmulighed.
- Inden for ”Temaer” det vil fremgå, at du ikke har noget tema, og at du kan få det på deres hjemmeside . Du vil også se muligheden for at "Åbn temamappe" .
- Åbn begge muligheder ligeligt, holde mappen minimeret , gå til den åbne webside .
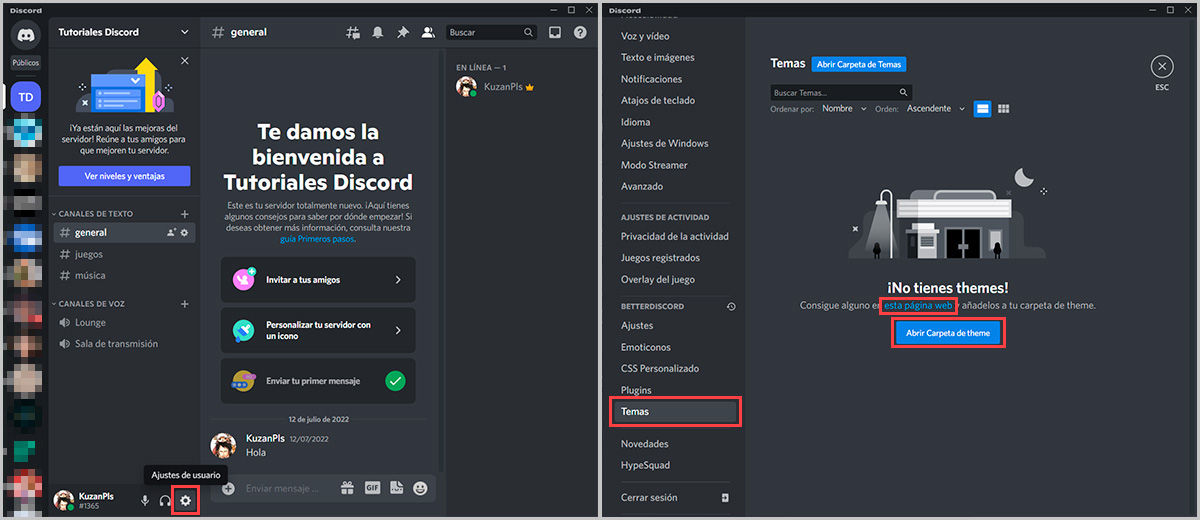
- Inden for den side, du åbnede, finder du forskellige temaer, så download det ønskede tema .
- Find filen hvor du downloadede det og skære det (Ctrl + X).
- Nu åbne den mappe, du har minimeret tidligere og pasta (Ctrl + V) den downloadede fil ind i den.
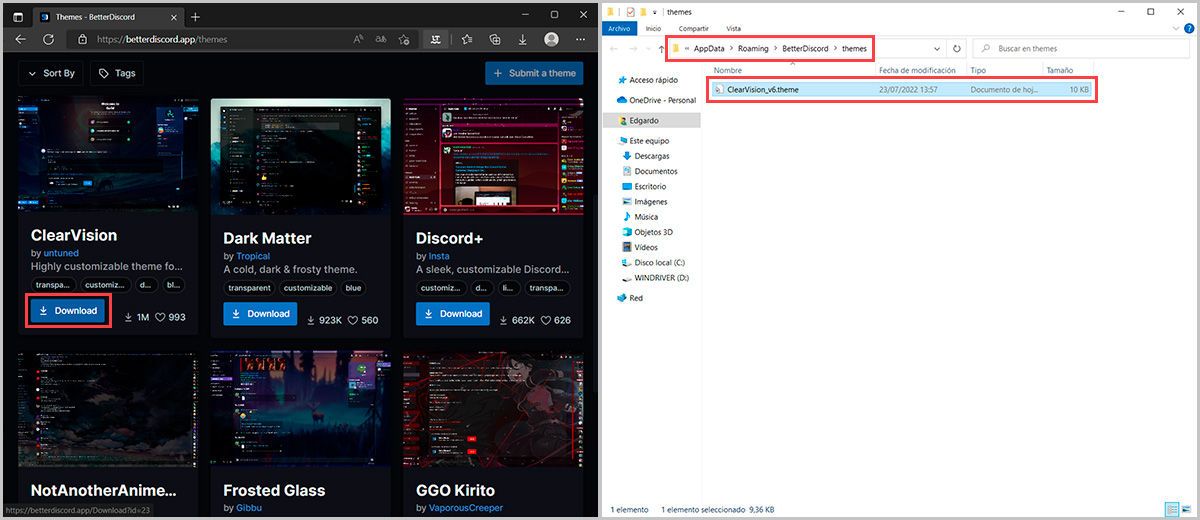
- Gå tilbage til Discord-appen og gå til Brugerindstillinger > BetterDiscord > Temaer igen
- Hvis alt blev gjort korrekt, det installerede tema vises og det skal du kun aktivere det for at ændre udseendet af Discord.
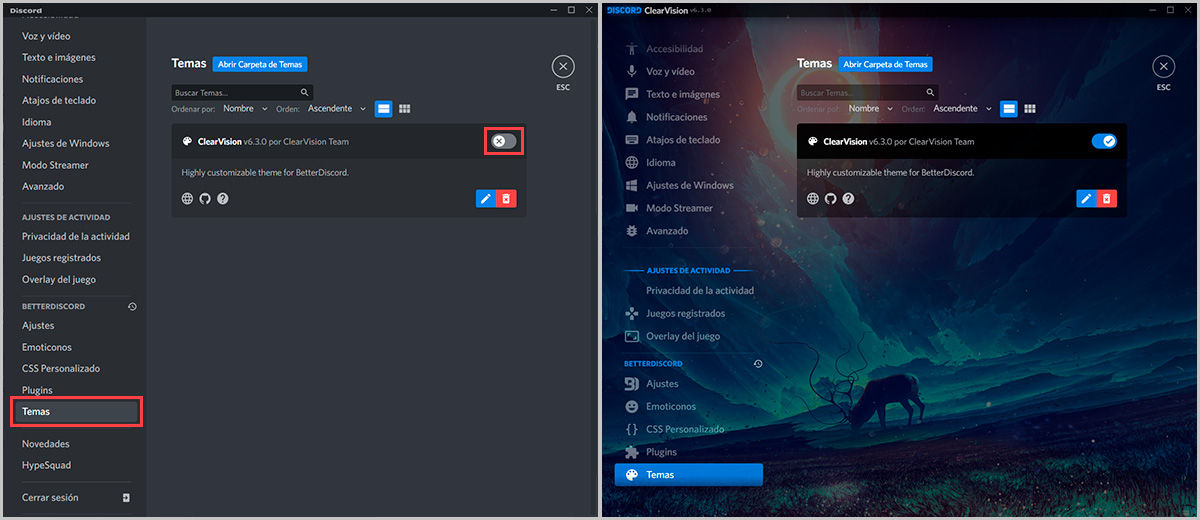
Nu kan du ændre temaet for din Discord når du vil på både mobil og pc, og du kan også tilføje fede temaer i applikationen til pc.
Hvis du vil have andre Discord-tricks, kan du her lære, hvordan du finder ud af, om nogen har blokeret dig, rapporterer en bruger, muter en server eller endda tilføjer bots på Discord.