
Android-emulering på pc har eksisteret i lang tid, og BlueStacks er uden tvivl en af de førende på dette felt. Med forskellige opdateringer og versioner har den været i stand til at implementere værktøjerne til tilpasse Android-oplevelsen på vores computere , herunder mange af disse dedikeret til videospil. Vi kan heller ikke glemme dets seneste forslag, BlueStacks X, hvormed du kan efterligne Android-spil fra skyen.
På den anden side er det ikke alle, der har en god internetforbindelse, så native emulering på computeren med BlueStacks 5 kan være den bedste mulighed. Imidlertid, emulering kræver meget kraft for at få den bedste oplevelse , og nogle gange er det endda ikke nok, hvis du ikke har de rigtige indstillinger. Af denne grund bringer vi dig disse i denne artikel konfigurationer og anbefalinger for at opnå den bedste ydeevne i BlueStacks 5 .
Sådan konfigureres BlueStacks 5 til at forbedre dens ydeevne på pc
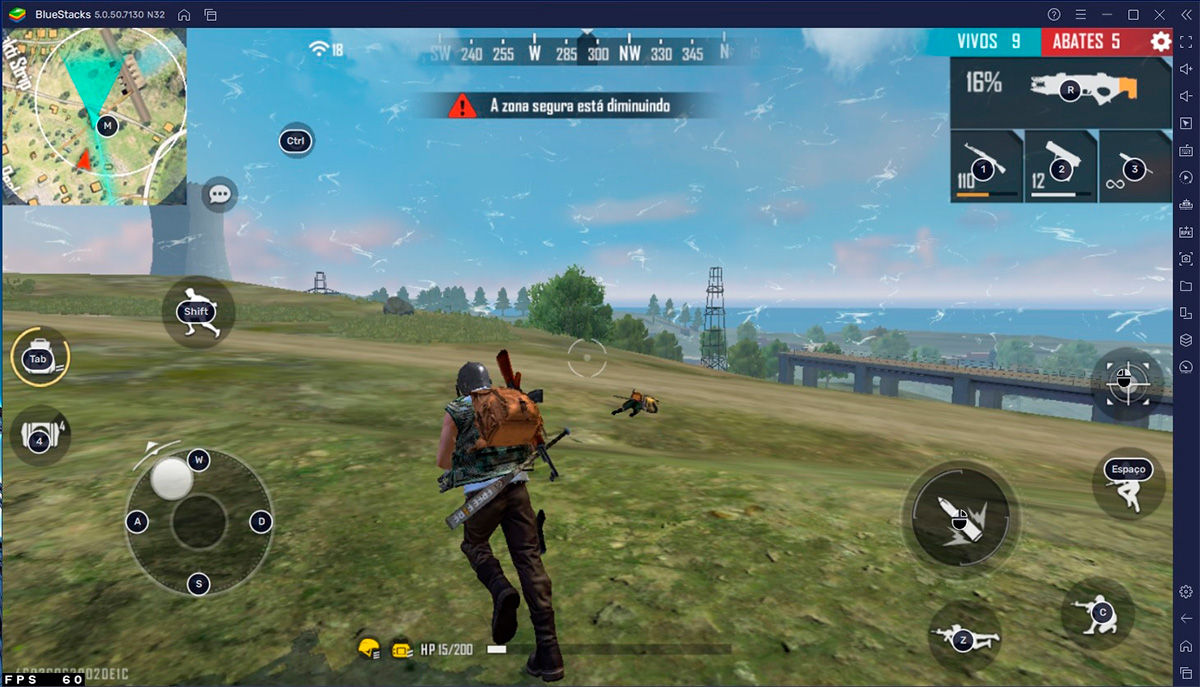
BlueStacks 5 er en meget komplet emulator, dog emuleringerne er ikke så enkle, som disse programmer får os til at virke, hvor vi kun skal lave et par klik. Der er mange processer bag det, og disse kan blive blokeret af dårlige konfigurationer eller af programmer uden for emulatoren.
Men uanset hvor meget vi konfigurerer vores computer, hvis vi ikke har de anbefalede krav, eller endda minimum, kan vi ikke forvente mirakler. Af denne grund, før du fortsætter med konfigurationerne og anbefalingerne, det første, vi skal tage højde for, er, om vores computer opfylder disse krav .
BlueStacks 5-krav
- OS: Microsoft Windows 7 og nyere.
- Processor: Intel eller AMD.
- RAM: 4 GB RAM.
- Lagerplads: 5 GB ledig diskplads.
- Du skal være administrator på din pc.
- Opdaterede grafikdrivere fra Microsoft eller chipsætleverandøren.
- OS: Microsoft Windows 10.
- Processor: Intel eller AMD Multi-Core, med enkelt gevind benchmark score >1000.
- Grafik: Intel/Nvidia/AMD, integreret eller diskret controller med benchmarkscore >750.
- RAM: 8 GB eller mere.
- Lager: SSD (eller Fusion/Hybrid-drev)
- Internet: Bredbåndsforbindelse for at få adgang til spil, konti og relateret indhold.
- Opdaterede grafikdrivere fra Microsoft eller chipsætleverandøren.
Bekræft, at virtualisering er slået til
Virtualisering er meget vigtigt for at opnå den bedste ydeevne på BlueStacks 5 , da det kan forbedre ydeevnen fem gange, tillade programmet at bruge mere end én processorkerne, eliminere FPS-fald i forskellige spil og indstille spil til bedre indstillinger. grafik.
Af disse grunde er aktivering af virtualisering afgørende, og du kan gøre det ved at følge guiden, der tilbydes af den officielle BlueStacks-support pådette link . Bemærk, at BlueStacks giver dig besked, hvis du ikke har virtualisering slået til (som vist på billedet nedenfor), så hvis du ikke får sådan en notifikation, skal du ikke bekymre dig.
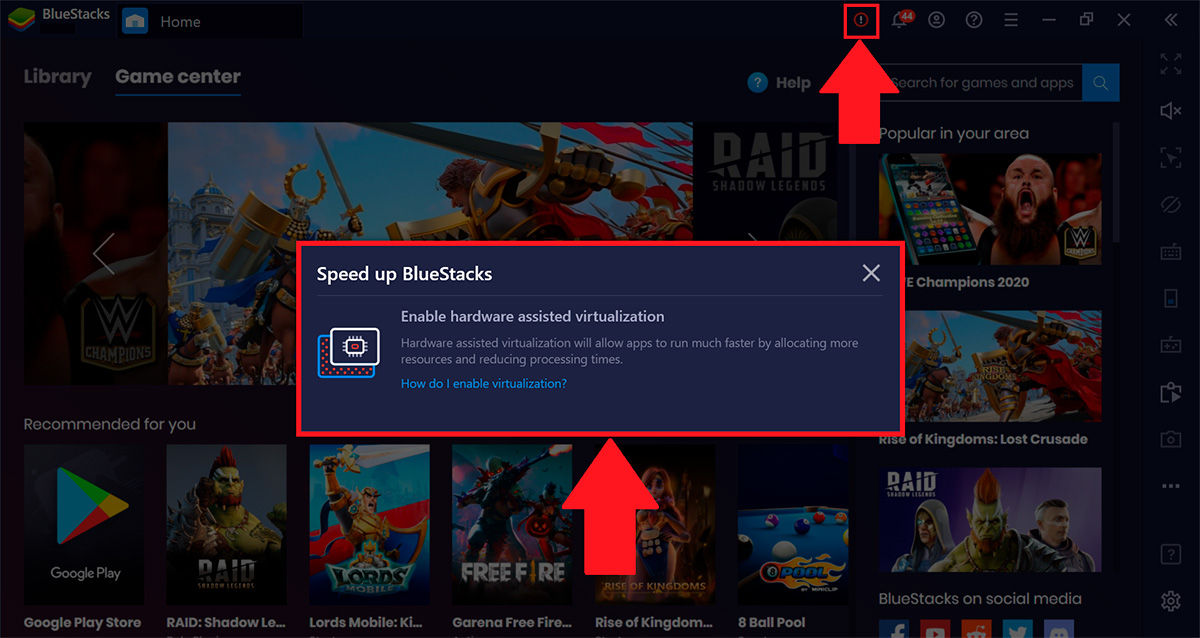
Konfigurer RAM og CPU, der er tildelt BlueStacks 5
Som standard tildeler BlueStacks 5 en mængde RAM og kernenumre til emulering. Imidlertid, standardindstillingerne vil højst sandsynligt ikke få mest muligt ud af din computer . Dette sker, fordi BlueStacks 5 søger at beskytte din computers stabilitet uden at kompromittere andre processer, men hvis du ønsker at forbedre dens ydeevne, kan du prøve at øge de tildelte beløb.
For at gøre dette skal du åbne BlueStacks 5 og følge disse trin:
- Tryk på de tre linjer der er øverst til højre.
- Tryk på i den viste menu ”Indstillinger” .
- En ny fane åbnes for dig. Sørg for, at du er i "Ydeevne" sektion.
- Find "CPU-allokering" og vælg det antal kerner, du vil tildele.
- Tilsvarende i "Hukommelsestildeling" boks kan du allokere den ønskede mængde RAM-hukommelse.
- På den anden side kan du vælge forestillingen i "Performance mode" boks.
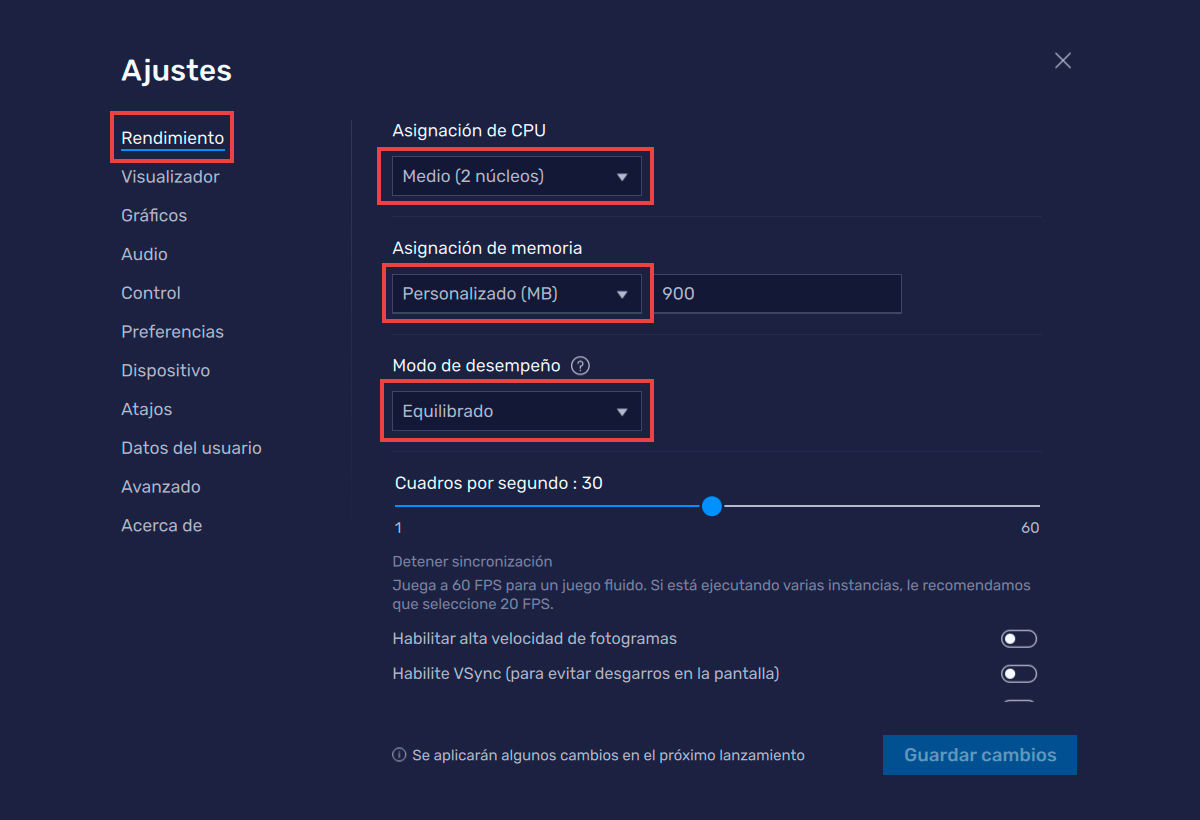
Hvis du ønsker mere information om det, kan du besøgeBlueStacks support guide .
Skift computerens strømplan
Windows har et strømplansystem på vores computere , designet til at spare energi ved at reducere systemets ydeevne. Denne funktion er meget nyttig og udbredt i bærbare computere for at forlænge batteriets levetid. Imidlertid, hvis vi ikke har vores computer på maksimal effekt, vil BlueStacks 5 ikke fungere på den bedste måde .
Af denne grund, hvis vi ønsker at forbedre ydeevnen af BlueStacks 5, skal vi aktivere "Maksimal ydeevne" mulighed i strømplanen som følger:
- Find og åbn Windows "Kontrolpanel" .
- Tryk på "Hardware og lyd" > "Strømindstillinger" .
- Du vil blive vist de tilgængelige strømplaner. Vælg "Maksimal ydeevne" .
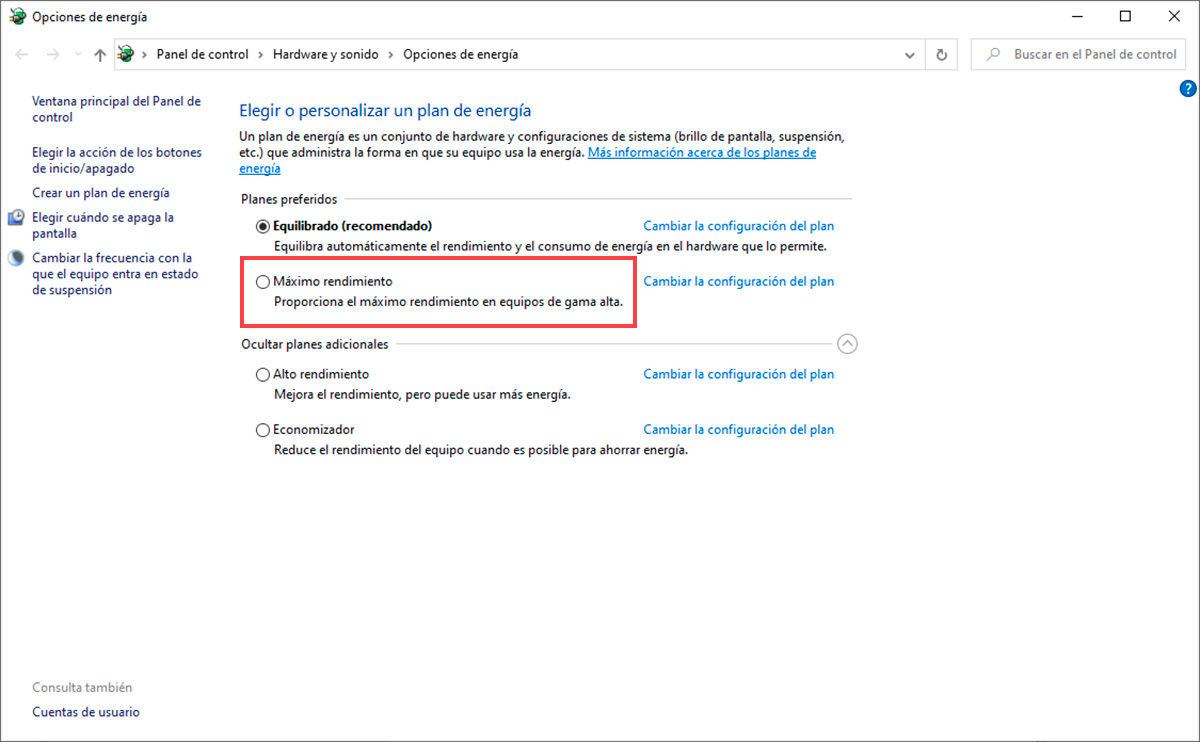
I nyere versioner af Windows og på moderne bærbare computere vises mulighederne i Kontrolpanel muligvis ikke. Imidlertid, hvis vi trykker på batteriikonet i højre side af proceslinjen i Windows, vil det vise os strømindstillingerne hvor vi kan vælge "Bedste ydeevne" / "Maksimal ydeevne".
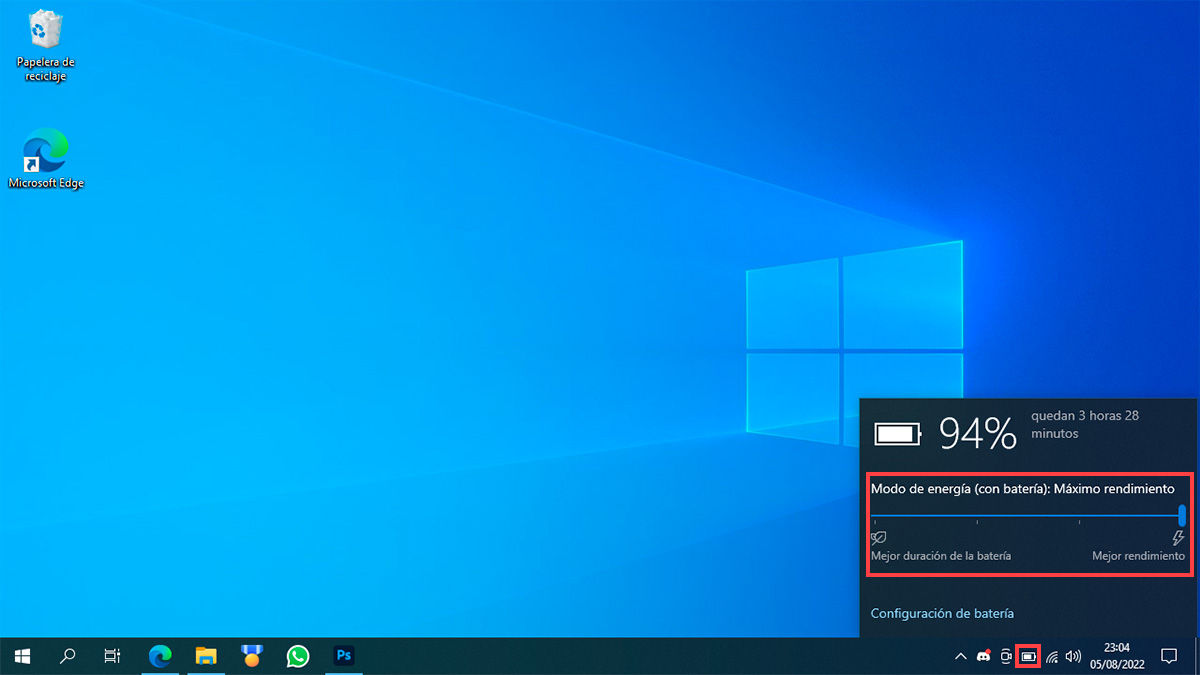
Opdater dine grafikdrivere
Grafikken er en af de væsentlige komponenter, ikke kun for systemet, men også for driften af BlueStacks 5. Grafikprocessorerne kan integreres eller dedikeres, og de kræver drivere til deres drift. I denne forstand, virksomheder som Intel, AMD og NVIDIA opdaterer konstant deres drivere for at forbedre ydeevnen af deres grafik .
Har du dine drivere opdateret? Det anbefales at holde dem opdateret for at få mest muligt ud af din grafik, og i denne forstand forbedre ydeevnen af BlueStacks 5. For at gøre dette skal du sikre dig, hvilket mærke din grafikchip er og se efter det relevante driveropdateringsværktøj for det. :
- NVIDIA: Du kan hente den "GeForce-oplevelse" værktøj til at opdatere driverne eller downloade dem manuelt fra dette link .
- AMD: Du kan hente den "AMD Software: Adrenalin Edition" værktøj til at opdatere driverne eller downloade dem manuelt fra dette link .
- Intel: Du kan hente den "Intel Driver & Support Assistant" værktøj til at opdatere drivere, fradette link .
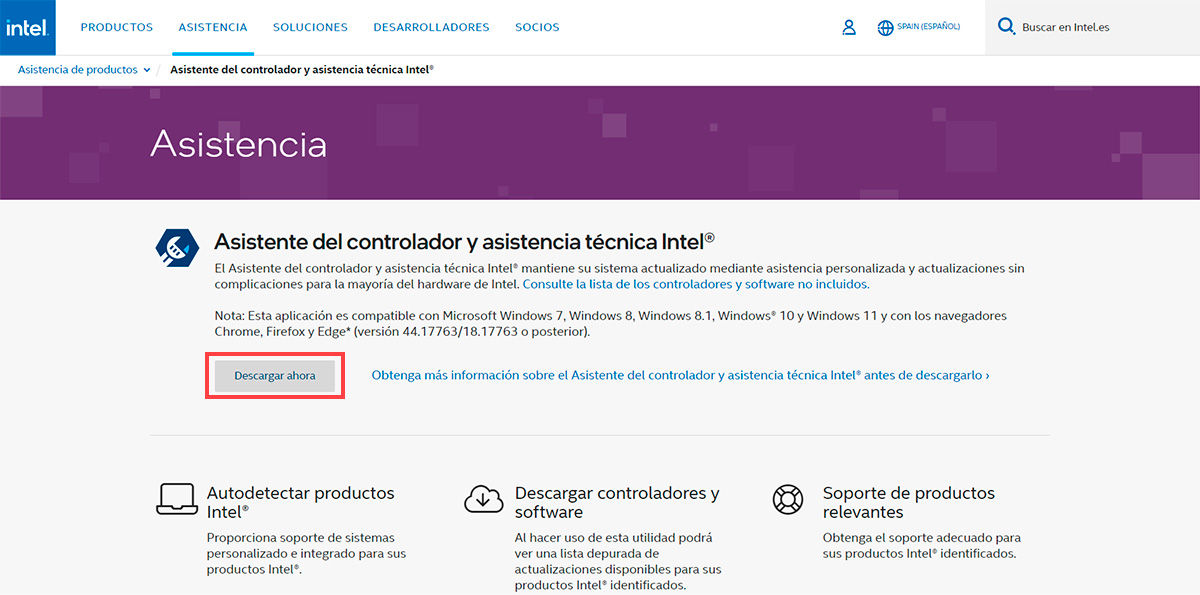
Luk andre programmer, der bruger mange ressourcer
Hvis vi ønsker, at BlueStacks skal have den bedste ydeevne, har den brug for alle de tilgængelige ressourcer på computeren. For det, det ideelle er at lukke alle applikationer, når du emulerer vores spil . Imidlertid nogle gange multitasker vi, og det er uundgåeligt at have flere programmer åbne . Vi ved heller ikke, hvilke af disse der tæller ressourcer, og der kan endda være baggrundsprocesser, der skader ydeevnen.
I denne forstand kan vi bruge "Jobliste" værktøj til at identificere de applikationer, der bruger mange ressourcer og lukke dem, så lavforbrugsapplikationerne efterlades åbne. På denne måde kan vi få en god ydeevne i vores emulator uden at skulle gå på kompromis med alle vores åbne vinduer.
- Åbne "Jobliste" . Du kan finde det med Windows-søgemaskinen eller ved at bruge Ctrl + Alt + Delete-tastgenvejen.
- Hvis det er første gang, du åbner applikationen, skal du trykke på "Flere detaljer" knappen nederst til venstre i vinduet for at få vist alle oplysningerne.
- I det nye vindue, kontrollere de applikationer, der har et højt forbrug , det være sig RAM, CPU eller GPU.
- Vælg en af apps og ramte “Afslut opgaven” knappen nederst til højre. Gentag den samme proces med alle de apps, du vil lukke.
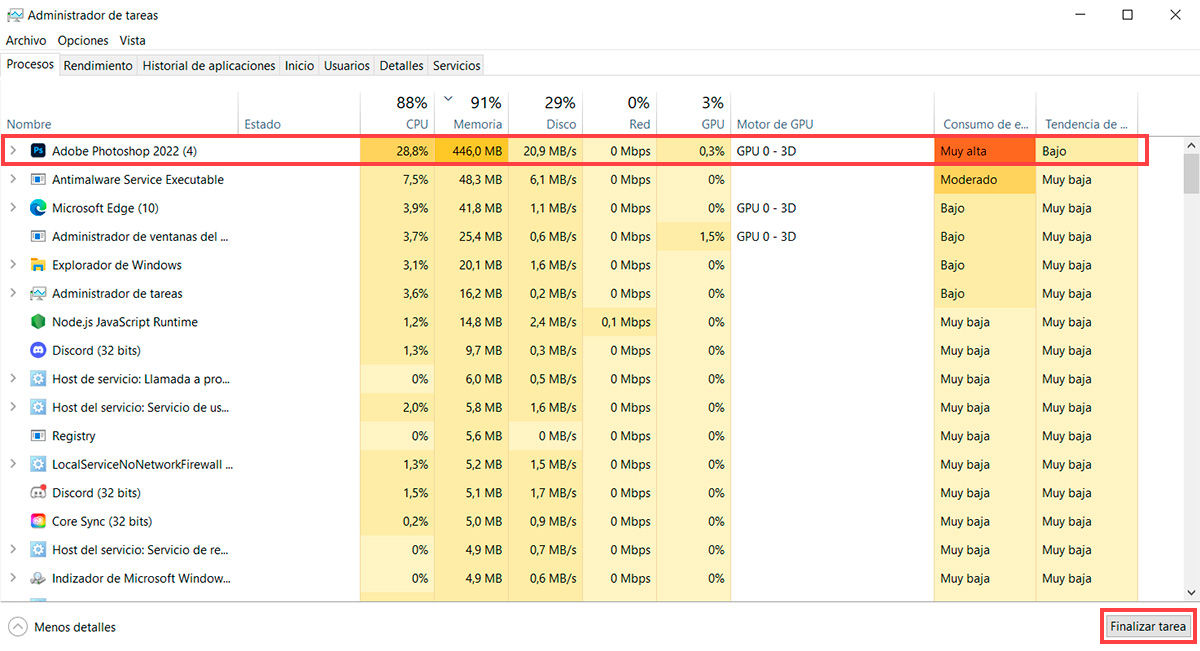
Konfigurer dit antivirus
En af de sidste ting, vi kan tjekke, er, om vores antivirus forstyrrer driften af BlueStacks. I denne forstand, en korrekt konfiguration af antivirusprogrammet kan hjælpe os med at forbedre emulatorens ydeevne.
Hvert antivirus har dog en bestemt konfiguration. Af denne grund, her giver vi dig nogle konfigurationstips til de mest populære antivirus , men ikke uden først at tage højde for, at processen kan variere afhængigt af versionen af vores antivirus.
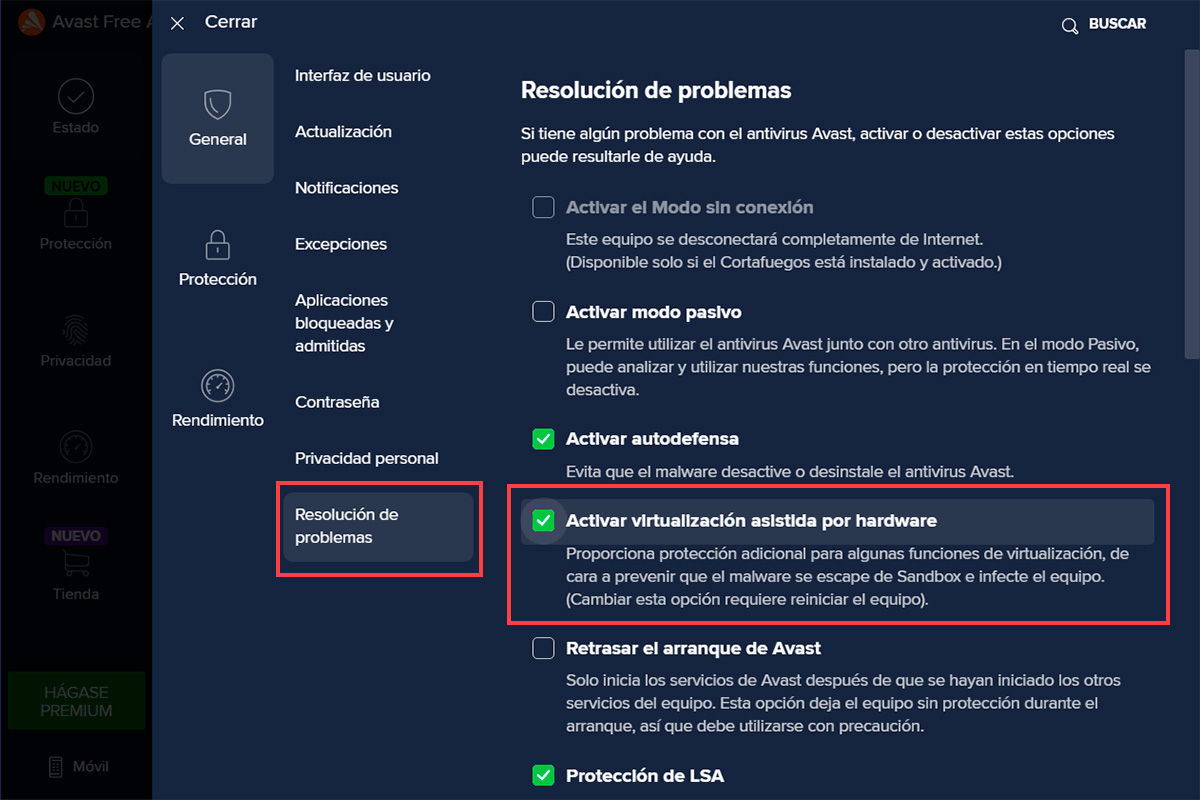
Konfigurer Avast
- Tryk på menuknappen øverst til højre.
- Indstillinger > Fejlfinding
- Fjern markeringen i feltet "Aktiver hardware-assisteret virtualisering".
- Genstart computeren.
Du kan også deaktivere Avasts skjoldkontrol midlertidigt.
Konfigurer AVG
- Tryk på menuknappen øverst til højre.
- Indstillinger > Fejlfinding
- Fjern markeringen i feltet "Aktiver hardware-assisteret virtualisering".
- Genstart computeren.
På den anden side kan du deaktivere AVG-beskyttelse midlertidigt.
Konfigurer McAfee
Du kan midlertidigt deaktivere McAfee-realtidsscanning:
- På programmets hjemmeside skal du klikke på "Realtidsanalyse".
- Vælg "Indstillinger for scanning ved adgang".
- Tryk på knappen "Deaktiver".
- På bekræftelsessiden skal du vælge, hvornår du ønsker, at gentidsscanningen skal genoptages, og derefter bekræfte.
Konfigurer Norton
Du kan deaktivere Nortons automatiske beskyttelse midlertidigt:
- Se efter Norton-ikonet på proceslinjen, og højreklik for at få vist indstillingerne.
- Vælg "Slå automatisk beskyttelse fra".
- Et nyt vindue vil blive vist, hvor du kan vælge varigheden af deaktiveringen.
Konfigurer ESET NOD
Det er bedst at deaktivere ESET-realtidsbeskyttelse midlertidigt:
- Åbn appen, og klik på beskyttelsesstatusikonet øverst til højre.
- Vælg "Deaktiver filsystembeskyttelse i realtid."
- Tryk på "Deaktiver" for at bekræfte.
- Gentag processen, hvis du vil genaktivere beskyttelse.
Med disse konfigurationer vil du have din computer klar til at drage fuld fordel af BlueStacks 5. På den anden side, hvis du har en Windows 11-computer, skal du huske på, at du kan installere Android-applikationer og -spil uden behov for en emulator, og endda lege med en fjernbetjening. dine yndlingsspil.