Du er måske helt vant til at arbejde med Windows 10, men du ønskede at skifte til Windows 11, og du er helt fortabt. Selvom essensen af operativsystemet er den samme, gør de konstante opdateringer, det modtager, det noget irriterende at arbejde med dette nye system. Vi vil vise dig hvordan man slår opdateringer fra i Windows 11 .
Ankomsten af Windows 11 har fuldstændig splittet brugerfællesskabet, mange af dem har ønsket at vælge til opdater computeren på jagt efter en ny "friskhed" og give et mere moderne touch til computeren, da det var det, den havde brug for til Windows, et komplet redesign af dens visuelle stil.
Et nyt system betyder ny programmering, selvom basen er den samme, Windows 11 har mange fejl, som Microsoft efterhånden retter i form af opdateringer , men hvis du er træt af, at din computer konstant genstarter med opdateringer, eller du bare ikke vil installere andre, da de ikke er obligatoriske, viser vi dig, hvordan du kan deaktivere dem midlertidigt eller helt.
Indholdsfortegnelse
Til Windows Update-tjenesten
Windows 11 har hundredvis af aktive tjenester, en af dem er Windows Update service, som står for at holde vores udstyr opdateret automatisk, hertil skal vi deaktivere det ved at følge disse trin:
- Det første skridt vil være at udføre "Win + R" kommando for at åbne vinduet Kør.
- Nu skal vi skrive “Services.msc” du kan også få adgang til det fra Windows 11 Task Manager, men denne kommando er hurtigere.
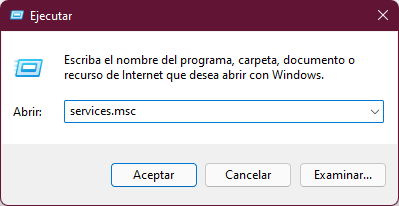
- I det nye vindue bliver vi nødt til at lede efter "Windows opdatering" service, og vi bliver nødt til at klikke på den med højre museknap for at vælge "Hold op" .
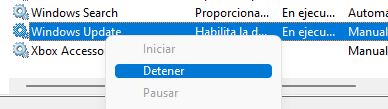
- Nu efter stoppe denne tjeneste du bliver nødt til at dobbeltklikke på den for at åbne panelet med serviceegenskaber.
- Nu i den første fane skal du gå til “Starttype” sektion og vælg "Handicappet" , med dette sikrer du, at tjenesten ikke starter automatisk.
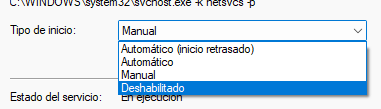
Bloker Windows Update fra Group Policy Editor
Group Policy Editor er en funktion, der normalt findes i "PRO"-versionerne af Windows, men det er muligt, at selvom du har Home-versionen, har du den installeret, hvis dette er tilfældet, følg disse trin:
- Vi åbner et nyt Kør-vindue med kommandoen "Win + R" og skriv "Gpedit.msc" , hvis der vises en fejlmeddelelse, vil det være fordi du ikke har denne service installeret, så du bliver nødt til at gå til næste punkt, i ellers følg trinene.
- Nu bliver vi nødt til at gå til følgende rute:
"Computerkonfiguration - Administrative skabeloner - Windows-komponenter - Windows Update - Håndtering af slutbrugeroplevelsen"
- Her en mulighed kaldet ” Konfigurer automatiske opdateringer" vises i det højre vindue.
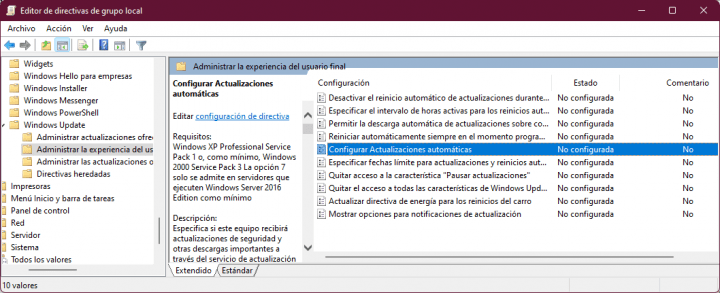
- Vi klikker to gange for at åbne egenskaberne for nævnte politik, og vi bliver nødt til at vælge "Handicappet" i det venstre område.

- Nu vil vi gemme ændringerne og derefter genstart computeren så ændringerne foretages i systemet.
Deaktiver midlertidigt automatiske opdateringer
Hvis de foregående trin virker meget risikable, eller du blot ønsker at bruge lidt tid uden opdateringer, Windows 11 giver os mulighed for at sætte dem på pause i et bestemt tidsrum , med dette vil vi sikre, at Windows Update ikke søger efter eller downloader opdateringer i løbet af den tid, vi har valgt, skal du følge disse trin for at gøre det:
- For at gøre dette skal du gå til Windows 11-konfigurationsindstillingerne ved at klikke på Start-knappen og derefter på ”Indstillinger” .

- Dernæst skal du klikke på "Windows opdatering" i venstre menu.
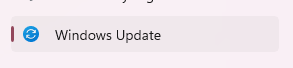
- Nu skal du vælge i "Sæt opdateringer på pause" afsnittet den tid, du ønsker op til 5 uger.

- Til sidst klikker vi på nævnte knap for at starte processen, hvor Windows Update ikke vil søge efter opdateringer i det tidsrum.
Stop Windows Update med registreringseditor
Registry Editor er en kraftfuld funktion, der giver os mulighed for at redigere systemindstillinger for at kunne konfigurere mange muligheder i vores system, er det meget vigtigt, at du kun ændrer de parametre, som vi vil vise dig næste gang.
- Den første vil være at køre registreringseditoren som administrator, for dette skal vi søge i Windows "Registry Editor" og klik på "Kør som administrator" .
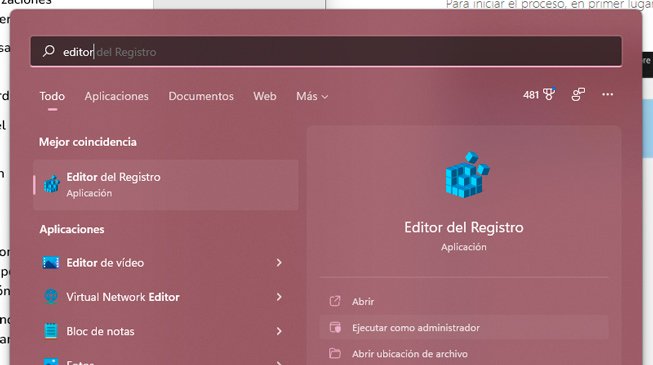
- Nu skal vi lede efter følgende rute:
"HKEY_LOCAL_MACHINE/SOFTWARE/Policies/Microsoft/Windows"
- I Windows-mappen bliver vi nødt til at oprette en ny nøgle med højre museknap og vælge "Nøgle" og du kan kalde det "Windows opdatering" .
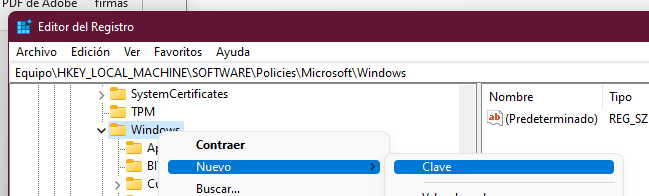
- Nu bliver du nødt til det oprette en anden nøgle i Windows Update og kalder det "AU" .

- Næste indenfor AU bliver du nødt til at oprette en "DWORD (32-bit)" værdi og navn det "NoAutoUpdate" .
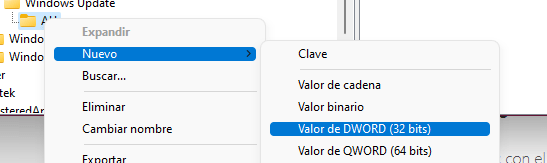
- Nu bliver du nødt til at åbne nævnte nøgle og ændre dens værdi til "Hexadecimal" tilstand og nummer "1" . Genstart systemet, og ændringerne vil blive påvirket.
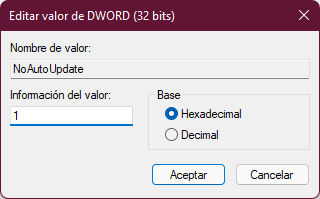
Tredjepartsprogrammer til at blokere Windows-opdateringer
Der er programmer, der gør vores liv meget lettere , såvel som de processer, som vi har udført, før dette program udfører dem automatisk, Windows Update Blocker er det pågældende program, følg disse trin for at aktivere det:
- Download programmet fra følgende link.

- Nu bliver du nødt til det udtræk og kør det .
- Næste bliver du nødt til vælg den anden mulighed og nu vil du have Windows 11-opdateringer helt deaktiveret.
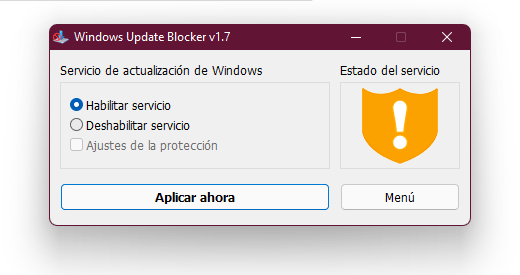
Det er disse måder, vi skal deaktiver Windows 11-opdateringer fuldstændigt , selvom vi også har forklaret, hvordan du kan gøre det midlertidigt med den mulighed, der tillader os at gøre det. Efter alle disse trin vil du være i stand til at have din computer i den opdatering, du ønsker, og vi vil ikke have flere irriterende beskeder om, at din computer skal genstarte for at køre en opdatering.
