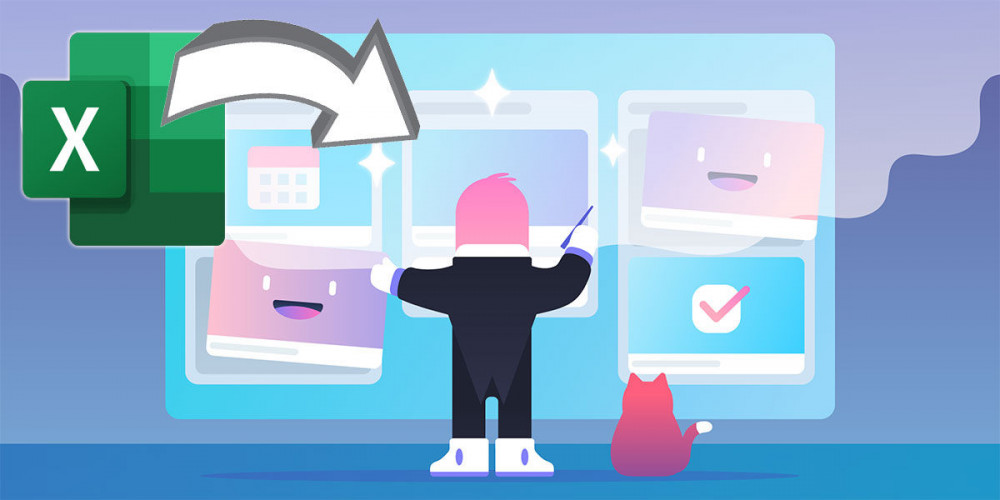
Trello er et værktøj, der giver dig mange muligheder, når det kommer til at organisere dit arbejde, samt bred kompatibilitet med andre platforme. Gennem disse samarbejder kan du synkronisere disse værktøjer og drage fordel af det. Det kan du f.eks oprette Trello-kort med Excel .
Hvis du ikke ved det, er Trello en software, der bruges til at styre dit arbejde eller dit projekt med andre mennesker. Dens grænseflade er baseret på oprettelsen af kort til hver opgave, som du kan anvende forskellige indstillinger til. Det er multiplatform, da det både har en version til PC og mobil.
Sådan opretter du Trello-kort med en Excel på pc
Da det har en app på begge enheder, kan det gøres nemt. Selvom Trellos grænseflade er meget intuitiv og giver dig mulighed for hurtigt at oprette kort på brættet, har du altid mulighed for at importere et Excel-ark til programmet .
På denne måde, hvis du har en fil med dette Microsoft-program, kan du tage den i sin helhed til Trello, i stedet for at oprette en tavle fra bunden. Lad os starte med computeren, da dette program ofte bruges meget under arbejdet.
For at oprette kort i Trello med en Excel, skal du gøre følgende:
- Først skal du gå til Excel for at oprette et ark, som vil være det, du vil eksportere til Trello. Du må generere en liste i Excel , hvis tema kun afhænger af dig. Det kan være en liste over opgaver, aktiviteter, afventende eller afsluttet arbejde ... endda en tjekliste.
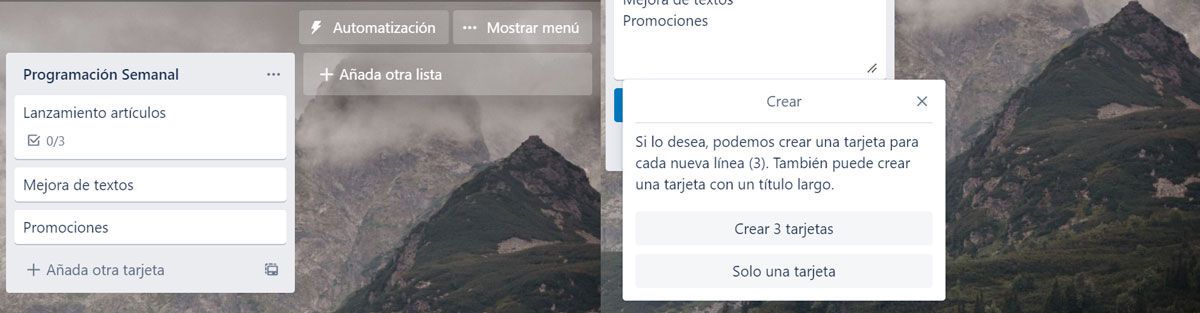
- Når du har oprettet alle de lister, du ønsker i Excel-arket, skal du gå over til Trello for at oprette en ny plads til at placere disse lister. Fra Trello skal du klikke på " + ”-knappen for at skabe det rum, hvor du kan give det et navn, et tema og tilpasse det med en baggrund.
- Kopier derefter, hvad der vil være titlen på kortene fra Excel, og indsæt det i et Trello-kort ved at klikke på ” Tilføj kort ". Det er indlysende, at det ikke kan forblive på den måde, så når du indsætter det, foreslår det, at du deler listen op i flere kort eller kun ét.
- Hvis du vælger den første mulighed, vil den automatisk blive opdelt i flere kort. Selvfølgelig er de tomme og ikke har nogen tjeklister indeni dem, men du kan også hurtigt oprette dem fra Excel.
- Hvis du har oprettet endnu en liste i Microsoft-programmet dedikeret til en række små opgaver, kan du hurtigt videregive dem til Trello. Kopier listen i sin helhed og gå til dette værktøj, og indtast derefter et kort .
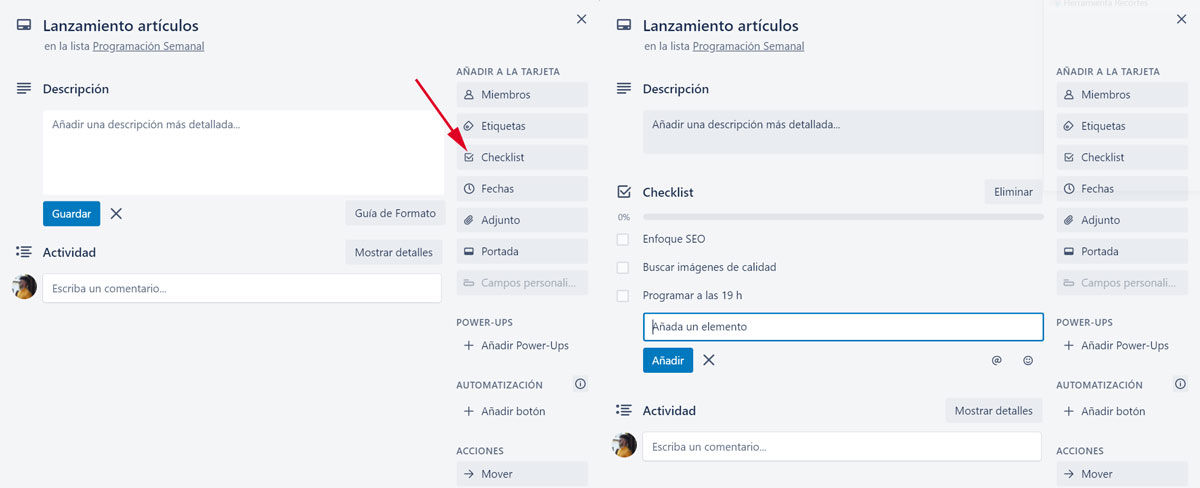
- Hvis du går til højre sidemenu, vil du se en række muligheder. Klik på " Tjekliste" for at oprette en liste over opgaver . Kopier listen fra Excel i det første felt, der vises for at udfylde.
- Klik på " Tilføj ” og det vil automatisk blive opdelt i forskellige punkter for at fuldføre.
Husk at Trello på pc har forskellige versioner. Denne metode kan bruges både i webversionen og i desktopversionen, der kan downloades til både Windows og Mac.
Opret Trello-kort fra Excel i Android-appen
På trods af at den er en anden enhed og en version med sine egne karakteristika, har den samme funktionalitet til at oprette kort i Trello med Excel på Android. Hvis du bruger mobilappen mere, fordi det er nemmere for dig, kan du også gøre det på følgende måde:
- Fra Excel laver du arket med listerne til kortene og til tjeklistens opgaver.
- Opret en nyt rum i Trello, og navngiv kolonnerne, hvad du vil.
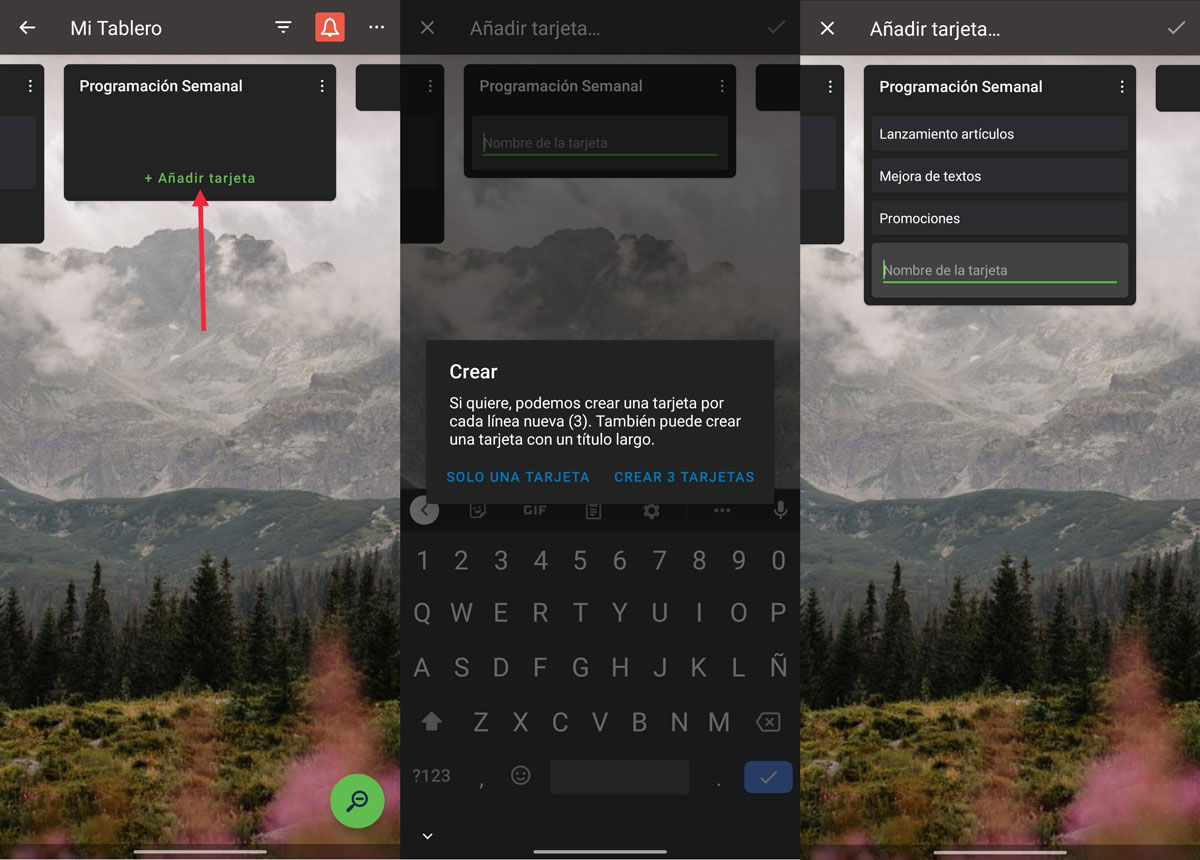
- Når du har oprettet, kopierer du listen over kort i Excel og indsætter dem i Trello. Klik igen på ” Tilføj kort ” og indsæt indholdet i boksen.
- Automatisk en pop- vindue op vises med forslaget om at oprette lige så mange kort som rækker, du har tilføjet. Klik på muligheden, og de bliver opdelt med det samme.
- For at tilføje tjeklisten skal du indtaste et kort og klikke på ” Tilføj tjekliste “. Hvis det ikke vises i afsnittet "Hurtige handlinger", skal du kigge efter muligheden i de tre lodrette prikker øverst.
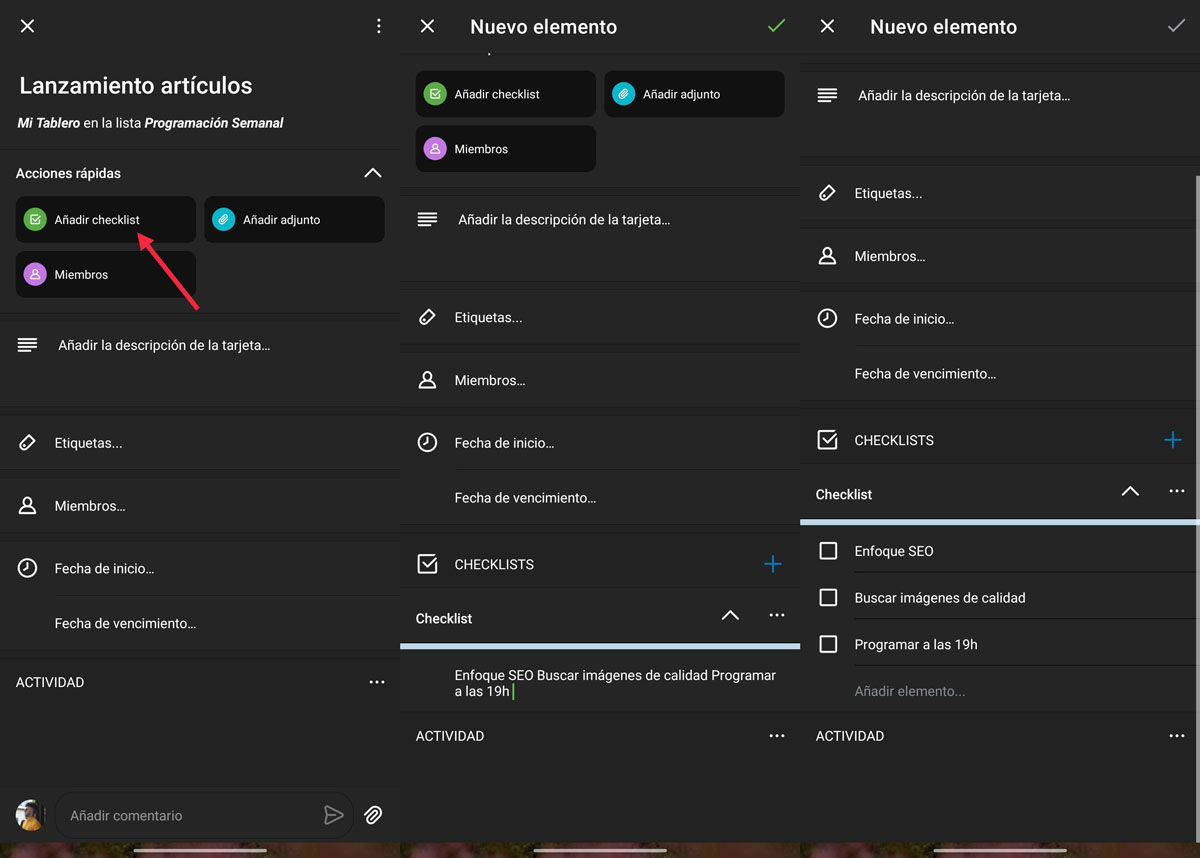
- Med tjeklisten oprettet, kopier listen fra Excel og indsæt den i den første tomme boks, hvor der står ” Tilføj element ".
- Når du indsætter den og accepterer teksten , vil de automatisk blive opdelt i kasser.
Dygtig. Du kan se, at alt hvad du behøver for at gøre dette er at have Microsoft Excel og Trello, enten i en af dens versioner til Android og pc. Der er ingen tekniske krav eller versionskrav til kompatibilitet, da det er en meget enkel proces.
