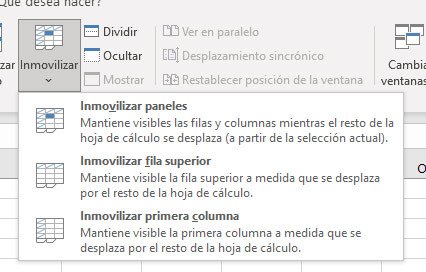Vi bringer dig en liste over 10 Excel-funktioner, som alle bør kende og uanset om vi vil eller ej, er sandheden, at dette er et værktøj til dataindlæsning og -analyse, som stadig er i kraft 30 år efter dets lancering, for dets universalitet og udover at være meget let at forstå i de fleste tilfælde.
Det forsikrer ikke forgæves Satya Nadella, CEO for Microsoft Excel er produktet par excellence af hans virksomhed og over andre værktøjer, der er tilgængelige på markedet, noget der understøttes af brugen af 750 millioner mennesker i alle.
Regneark tager lang tid fra vores arbejdsaktiviteter , grund nok til, at vi tager os tid til at lære om de funktioner, som helt sikkert vil spare dig tid og liv meget lettere.
Speciel lim

Kopiering og indsættelse er dog en af de enkleste og mest brugte funktioner i Excel, mange gange bringer vi dataene i et format, som vi ikke ønsker , eller vi kopierer en formel i stedet for blot at bringe værdien.
Med den specielle indsæt-indstilling vil alt blive løst, fordi det giver dig mulighed for at vælge, hvilke elementer i den kopierede celle, du vil medbringe. Når du har kopieret din celle med kombinationen af Ctr + C, skal du trykke på Ctrl + Alt + V for at åbne Paste Special og derefter foretager du dit valg. Du kan bruge Alt + E + S + V, som er genvejen til at indsætte værdier.
Tilføj flere rækker
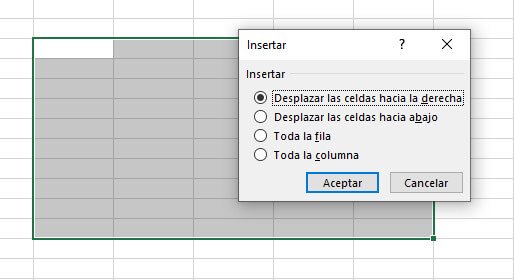
En anden funktion, som du nødvendigvis skal kende i Excel, er at tilføje flere rækker på samme tid. Tastaturgenvejen Ctrl, Shift, + er ret nyttig til dette, især da du kan skifte + for at tilføje flere rækker.
Det vil også være nok til vælg det antal rækker, du vil tilføje , for eksempel 6 rækker, så klikker du med højre knap og så kan du indsætte i løs vægt.
Hurtig påfyldning
Excel har siden 2013-versionen indarbejdet en ny funktion, der gør livet meget lettere, hedder det Flash Fill og den sørger for automatisk at udfylde dine data, når den registrerer et mønster .
For eksempel har du en liste over produktnumre i de første ti celler i kolonne A, "A-00010" til "A-00020", og du behøver kun at tilføje tallene efter bindestregen, så kan du nemt kassere bogstavet " A ”Brug af Flash Fill.
For at aktivere Flash Fill skal du gå til "Filindstillinger" og derefter til "Avanceret" , derefter kan du starte den ved at trykke på tastaturgenvejen Ctrl + E.
Match indeks
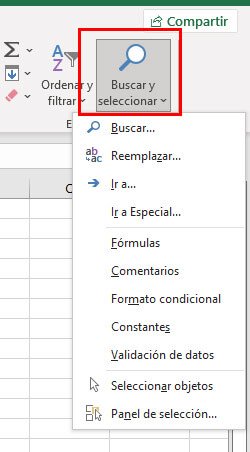
Indtil nu har vi brugt FindV-funktionen meget, men det er et værktøj, der har sine begrænsninger i Excel , fordi det kun giver dig mulighed for at søge efter værdier fra venstre mod højre. med Index and Match kan du søge efter en værdi hvor som helst i søgetabellen uanset dens placering.
Lad os sige, at du har et regneark med en liste over produkter. Den har kolonner med titlen "Produktnummer", "Værktøj", "Produktnavn" og "Omsætning". I et andet regneark har du en liste over produktnavnene, og du vil gerne finde ud af, hvor meget overskud hvert produkt har genereret.
I dette scenarie bruger vi produktnavnet til at søge efter indtjening, og i så fald ville SearchV ikke virke, så det er på tide at bruge Index og Match.
SUM
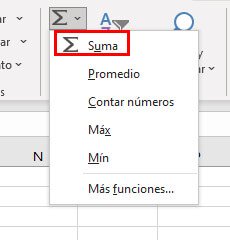
Nu skal vi tale om en af de funktioner, som du nok først lærer, når du kommer til Excel. Tilføjelse af kolonner eller rækker er meget simpelt, selvom du kan følge proceduren fra knapperne, er der en meget nemmere måde at gøre det på, og det er at vælge cellen i slutningen af en række eller kolonne og tryk på Alt + for at opnå det på få sekunder.
Ctrl Z og Ctrl Y
Ctrl Z vil være din nye bedste ven, fordi den genvej giver dig mulighed for at fortryde eventuelle fejl på få sekunder. Men du har også Ctrl Y kombination, der gør præcis det modsatte : gentag, hvad du lavede.
Begge fungerer sammen er blandt de mest nyttige i Excel når du lærer, og når du står over for en omfattende mængde af tal og beregninger.
Fjern dubletter
Nu går vi med en funktion, der er blandt de nemmeste at bruge, men som ikke altid er kendt og er den af Eliminer dubletter. Denne funktionalitet giver dig mulighed for at eliminere dubletter i ethvert givet dataområde . Du vil være i stand til at fjerne de værdier, som du ikke ønsker at blive duplikeret, og placere dem i et ekstra ark, for at bruge funktionen kan du gå til fanen "Data" i afsnittet "Dataværktøjer".
Når du kun vil fremhæve dubletterne, kan du gøre det ved at bruge den betingede formatering i Alt HL-genvejen , kan du også finde det i "Start"-menuen i "Styles"-indstillingen.
Frys kolonner
Du kan kun fryse den øverste række, den første kolonne eller et hvilket som helst antal af begge
Dernæst behøver du kun at vælge cellen umiddelbart til højre for disse kolonner og under disse rækker, gå til fanen "Vis" og nu "Frys" i afsnittet "Vis". Genvejen til denne funktion er Alt WF.
F4
Tro det eller ej, F4-tasten kan være ret nyttig i Excel. Denne nøgle kan hjælpe dig, når du opretter en absolut reference , fordi det giver dig mulighed for at skifte mellem de forskellige muligheder.
En anden anvendelse er en, som få kender, men som kan forbedre Excel-produktiviteten alvorligt, og det er det tryk på F4 gentager din sidste handling , hvor det er tilgængeligt. Hvis du for eksempel lige har lagt en kant på en celle, kan du ved at trykke på F4 anvende den på andre igen og dermed gentage den i alle de handlinger, du ønsker.
CTRL + pile
Vi er nået til den sidste af de 10 Excel-funktioner, som alle burde kende og denne er ret nyttig. Mange gange begynder vi at scrolle gennem et datasæt for at nå slutningen, men sandheden er, at det ikke er nødvendigt at scrolle så meget, du kan blot bruge en af de mest nyttige genveje: Ctrl og pil ned.
Den samme funktion gælder med pil op , men du kan også kombinere det med en anden tast ved at bruge Ctrl, Shift og pilen for at fremhæve eller vælge fuldføre sektioner af en fil på en meget mere effektiv og hurtigere måde.
Du skal huske på, at når der er mellemrum eller huller i dine datatabeller, denne funktion vil kun tage dig til den næste tomme plads , så hvis du vil blive ved med at gå op og ned, skal du placere dig i næste celle med information, så det kan fungere.
Husk, at disse tricks er meget nyttige til dit daglige arbejde og skoleaktiviteter, så vi anbefaler, at du sætter dem i praksis allerede nu, så du kan få det fulde udbytte af Excel, og du også kan lære dine kollegaer eller familie alt, hvad du har brug for. kan gøre med dette arbejdsredskab, der bare ikke går af mode.
via: HBR