
Zařízení Android jsou švýcarský armádní nůž . Mají velké množství aplikací pro různé úkoly, které nám usnadňují každodenní život, a mohou se dokonce propojit s jinými zařízeními, jako jsou počítače, a sdílet funkce. Svůj Android můžete například použít jako ovladač pro PC.
V tomto smyslu vám představujeme další užitečnou funkci, kterou můžete se svým Androidem provádět: kreslit na obrazovku svého počítače . Tato funkce může mít různé využití, jako je anotování věcí, vysvětlování něčeho s vizuálním doprovodem na schůzce, hraní žertu na přítele nebo člena rodiny nebo dokonce kreativita a kreslení na počítači s dotykovou obrazovkou Android, jako byste používali grafický tablet. zacházet .
Jak používat Android ke kreslení na obrazovce počítače

Chcete-li to udělat musíte použít aplikaci PC Remote na vašem Androidu a PC Remote Receiver na vašem počítači . Tato aplikace má nejen tuto funkci, ale také nástroje, jako je touchpad, klávesnice, herní ovladač a další. Nepochybně velmi kompletní aplikace pro ovládání počítače z vašeho Androidu a můžete si jej zdarma stáhnout z následujících odkazů :
Odkaz │ Stáhněte si PC Remote Receiver pro váš počítač
Nyní máte dvě potřebné aplikace, ale než začnete kreslit na obrazovce počítače pomocí Androidu, musíte obě zařízení propojit pomocí PC Remote .
Připojte svůj Android k počítači přes WiFi, USB nebo Bluetooth
Přestože můžete své zařízení připojit bezdrátově pomocí WiFi nebo Bluetooth, obraz a latence nebudou příliš dobré, takže pro nejlepší výsledky doporučujeme použít USB.
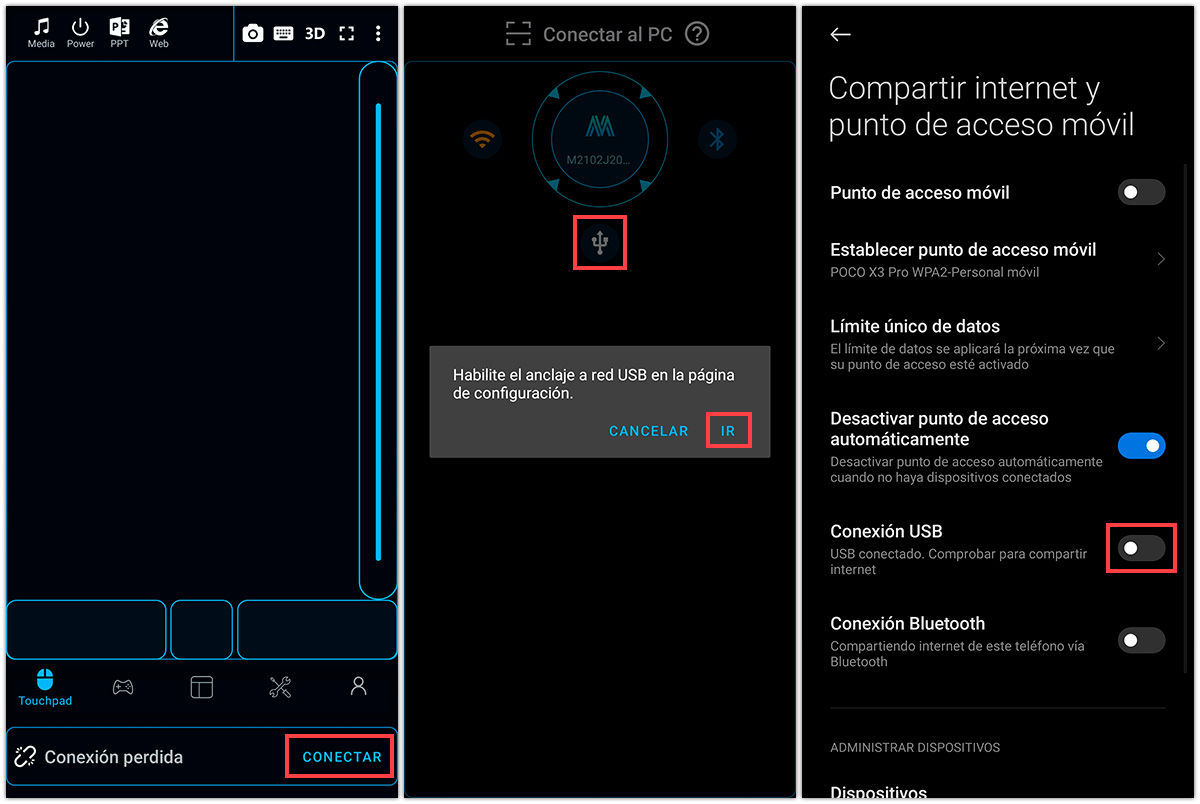
- Otevřená PCRemote na vašem Androidu a PC Remote Receiver v počítači.
- Připojte své zařízení Android k počítači pomocí USB kabel .
- V aplikaci pro Android klepněte na mítinky Connect tlačítko umístěné ve spodní části.
- Klepněte na Ikona USB v možnostech připojení.
- Na stránce nastavení budete požádáni o povolení tetheringu USB. Klepněte GO .
- V novém okně povolte Připojení USB .
- Chytrý! Oba počítače se automaticky spojí.
Nechcete používat kabely? Můžete využít WiFi připojení , ale upozorňujeme, že nebude mít stejný výsledek jako USB. Udělat toto, ujistěte se, že jsou oba počítače připojeny ke stejné síti a proveďte následující kroky:
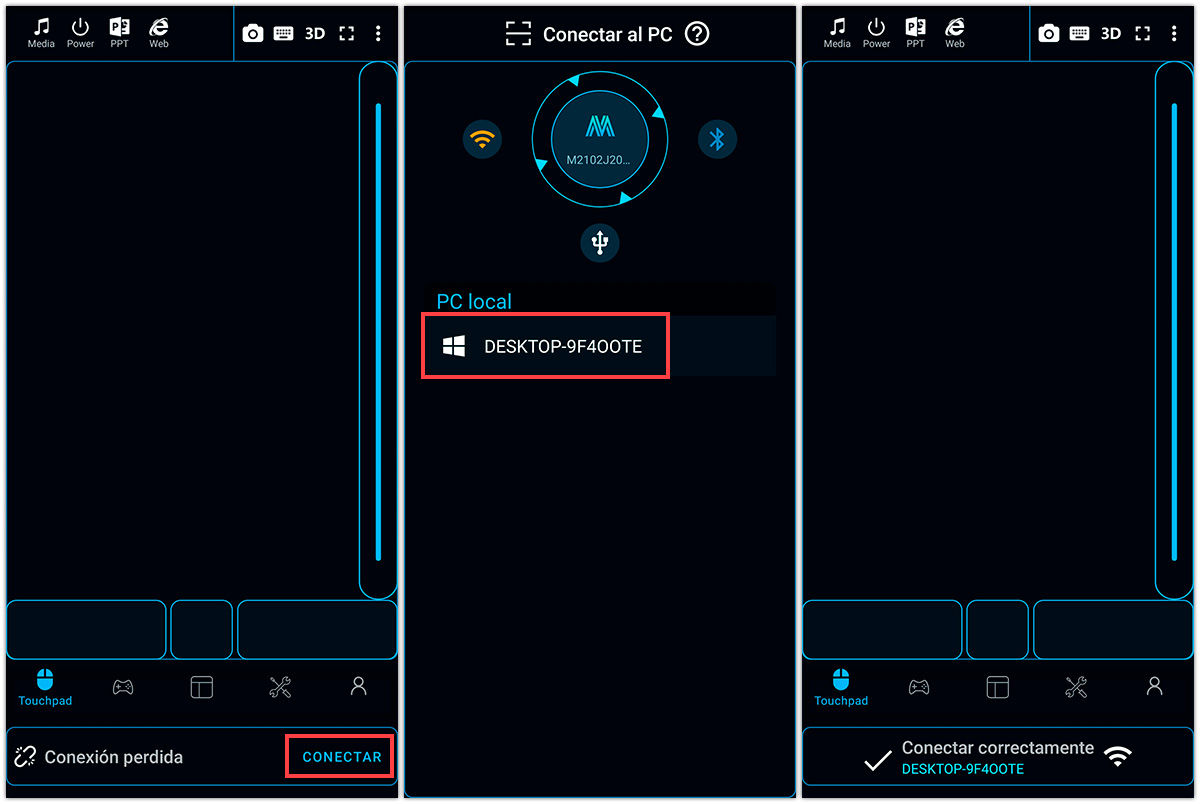
- Otevřete obě aplikace na zařízeních.
- V systému Android klepněte na mítinky Connect tlačítko v pravém dolním rohu.
- Vyberte svůj počítač v Místní PC sekce pro připojení.
- Hotovo, zobrazí se zpráva, že připojení bylo správně vytvořeno.
Na druhou stranu připojení přes Bluetooth se provádí podobným způsobem, se dvěma zařízeními s uvedenou funkcí aktivovanými a dříve spárovanými.
Kresli na obrazovku počítače pomocí Androidu, jako by to byla tabule
Nyní, když máte připojené počítače, můžete začít kreslit na obrazovce počítače pomocí aplikace PC Remote Whiteboard nástroj. Postupujte podle těchto kroků:
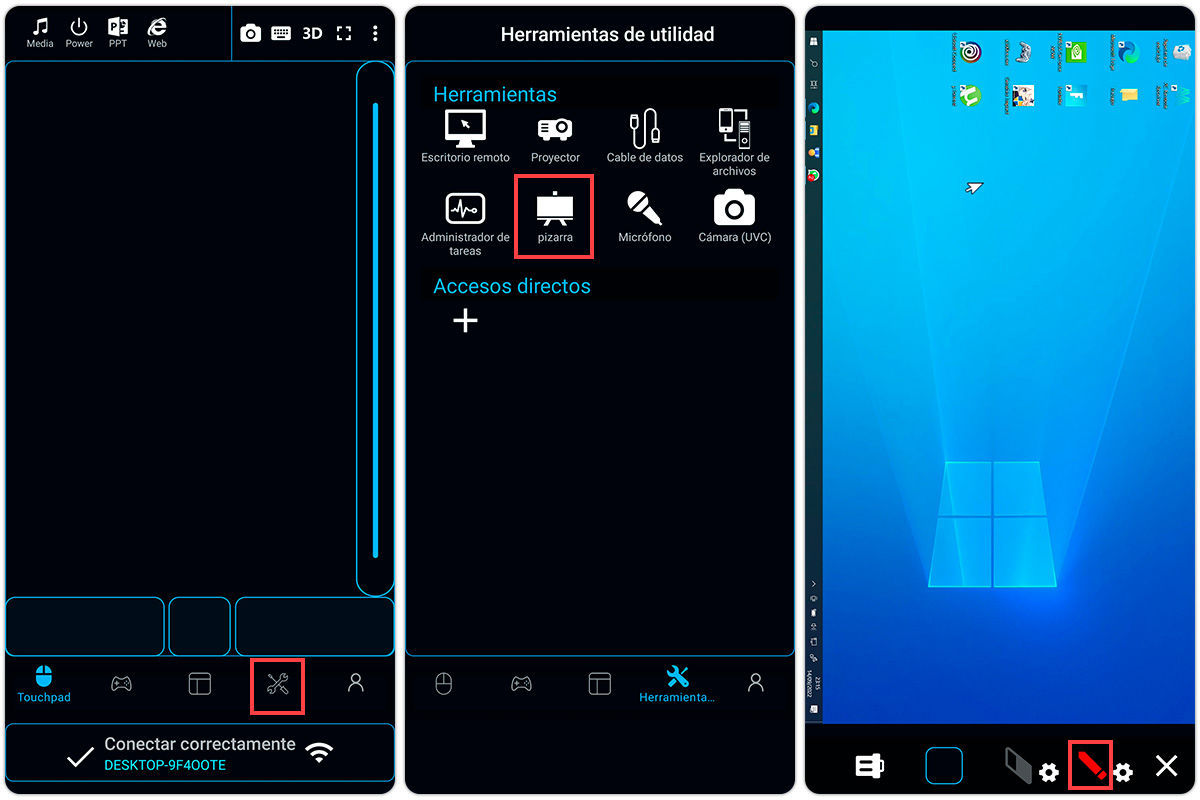
- V aplikaci pro Android klepněte na Nástroje nástrojů ikona dole.
- V této sekci vyberte Whiteboard ze seznamu nástrojů.
- Nyní uvidíte obrazovku vašeho počítače zrcadlenou na vašem Androidu.
- Klepněte na tlačítko tvar tužky na pravém panelu.
Díky tomu můžete začít kreslit na dotykové obrazovce vašeho Androidu a to se projeví na obrazovce vašeho počítače následovně.
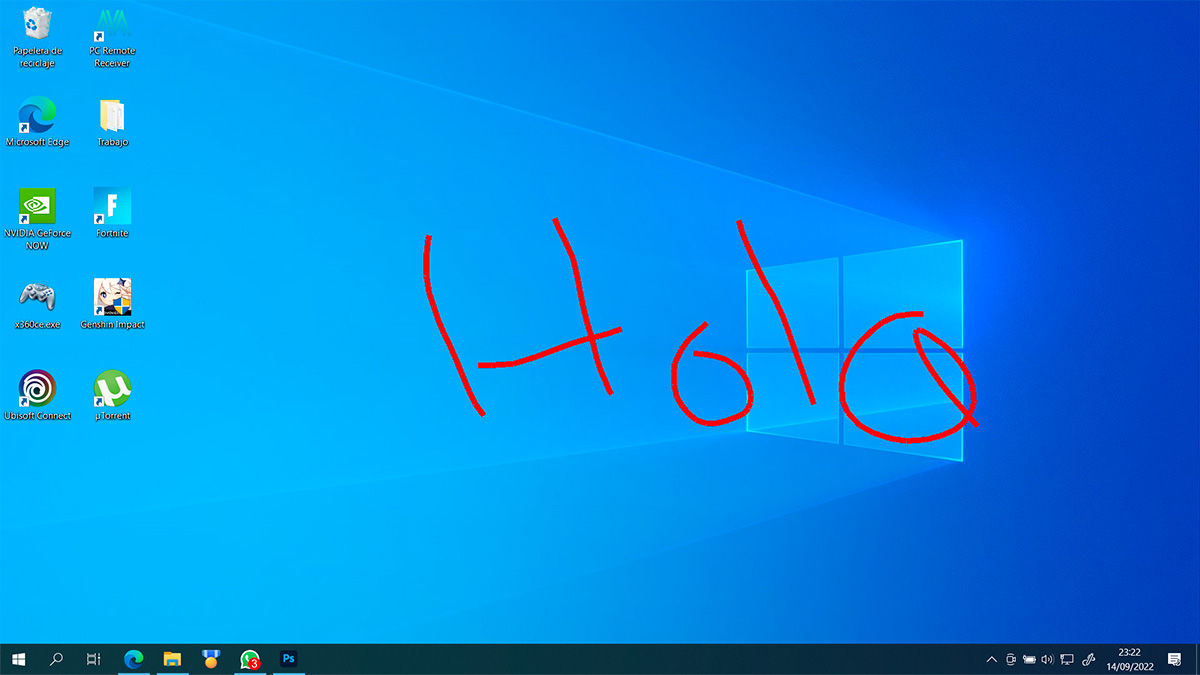
Vy můžete také nastavit barvu a velikost pera podle vašich představ . Chcete-li to provést, stačí vybrat ikonu ozubeného kola, která je těsně nad postavou tužky.
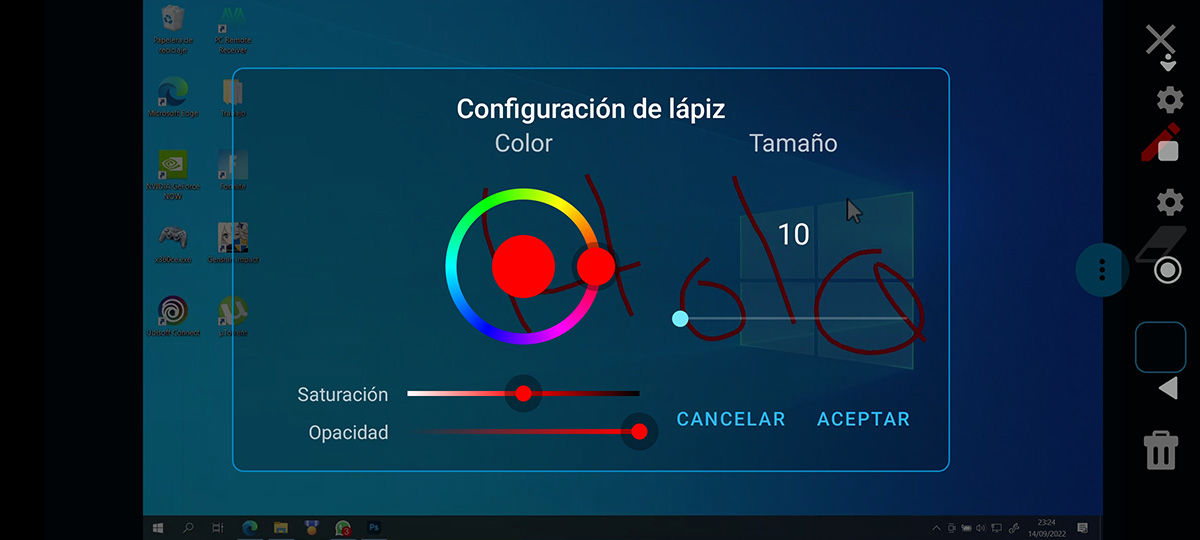
Ve stejném smyslu, gumu můžete použít stisknutím jejího obrázku na panelu . To také umožňuje upravit jeho velikost. Na druhou stranu, pokud chcete vymazat vše, co jste nakreslili, klikněte na figurku popelnice v pravém dolním rohu.
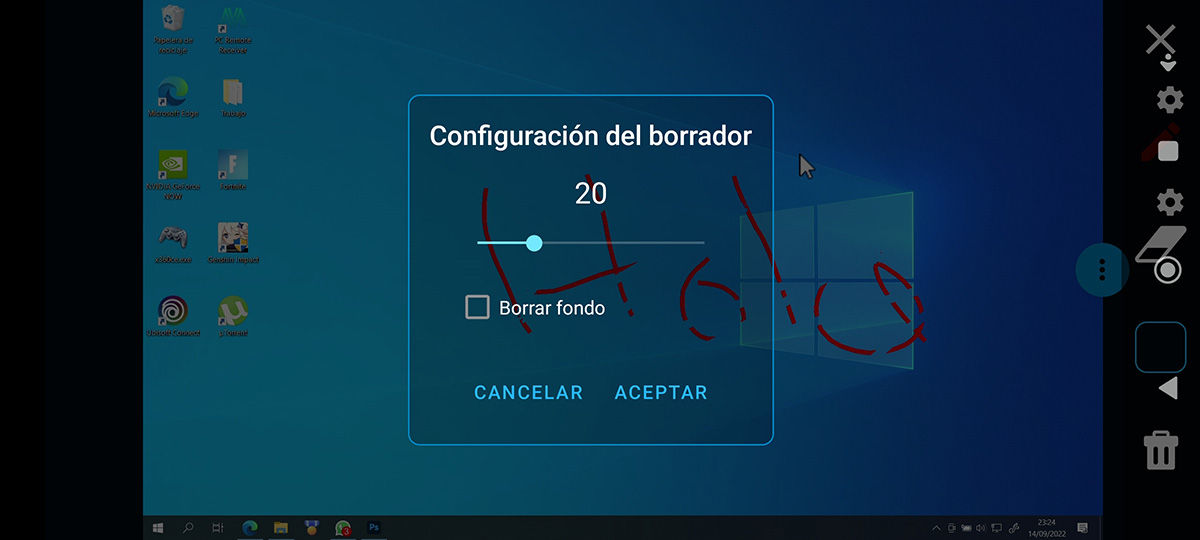
Výsledek ponechává trochu být požadovaný. Citlivost a přesnost není vůbec dobrá , navíc nekreslí v programech ale na obrazovce obecně. Avšak právě to druhé je užitečnost tohoto nástroje, příkladem toho je být schopen kreslit při přehrávání videa nebo prezentace .
Kreslete na svém PC pomocí Androidu, jako by to byl grafický tablet
Přestože výše uvedená funkce může být v určitých okamžicích užitečná, je velmi omezená a dokonce brání správnému fungování počítače. V tomto smyslu možná to, co hledáte, je pomocí dotyku svého Androidu kreslíte v kreslících programech . Naštěstí má PC Remote také nástroj, který vám umožní udělat něco podobného:
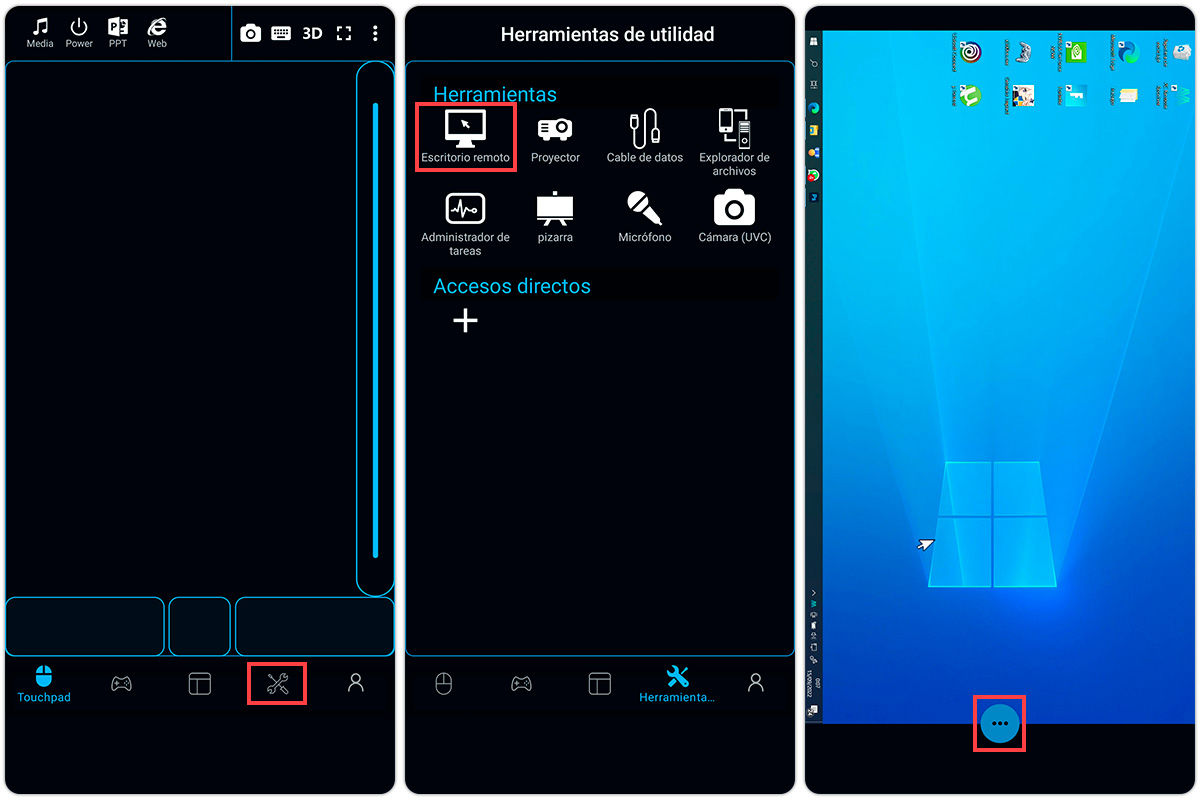
- V aplikaci pro Android otevřete Nástroje nástrojů sekce.
- V této sekci vyberte Remote Desktop nástroj.
- Na vašem Androidu se zobrazí obrazovka vašeho počítače.
- Klikněte na kruh se třemi elipsami .
- Otevře se nové okno. Vybrat Více -dotknout se pod Režim ovládání .
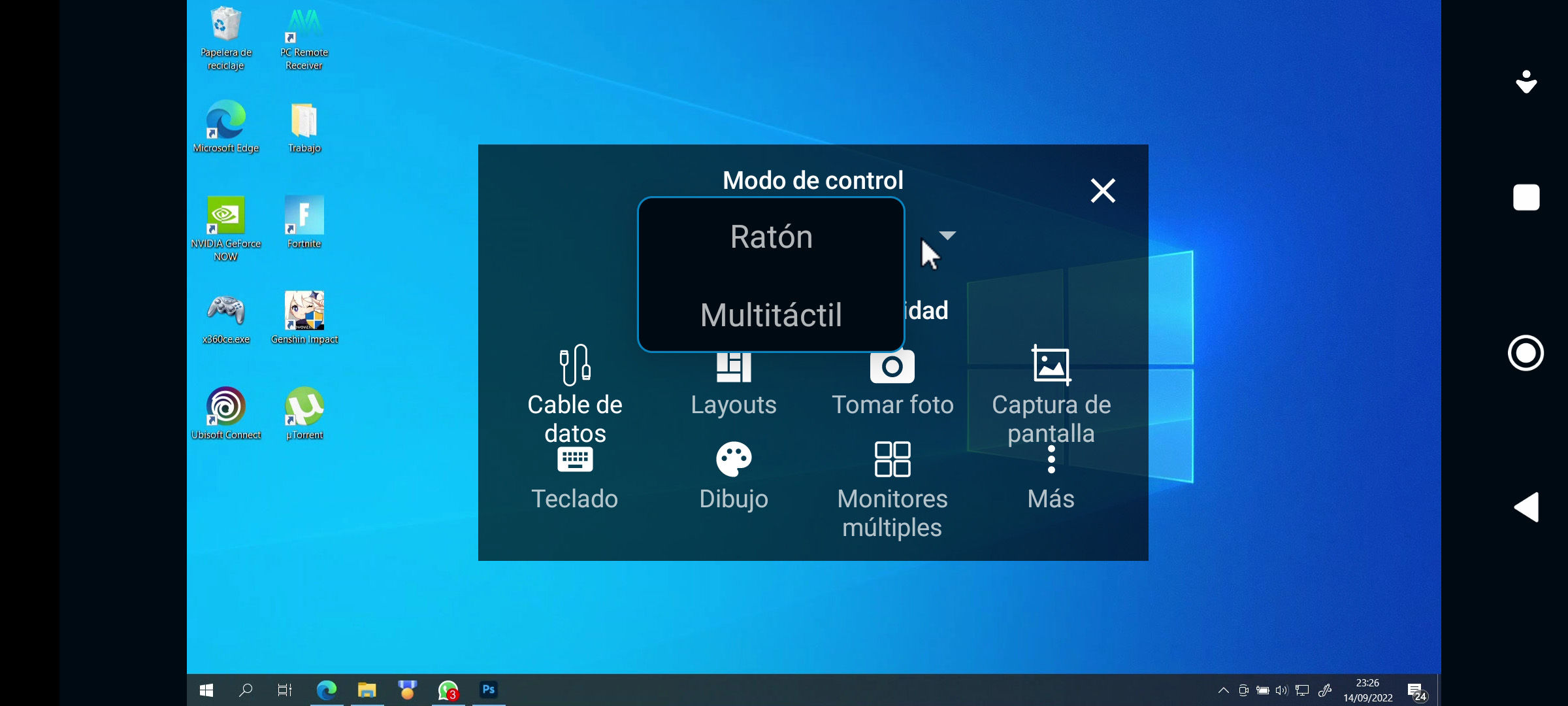
Chytrý! Nyní můžete ovládat svůj počítač pomocí dotykové obrazovky vašeho Androidu a nejen psát poznámky na obrazovku počítače. To také znamená pokud otevřete aplikaci pro kreslení, můžete do ní kreslit pomocí dotykové obrazovky jak je uvedeno níže.
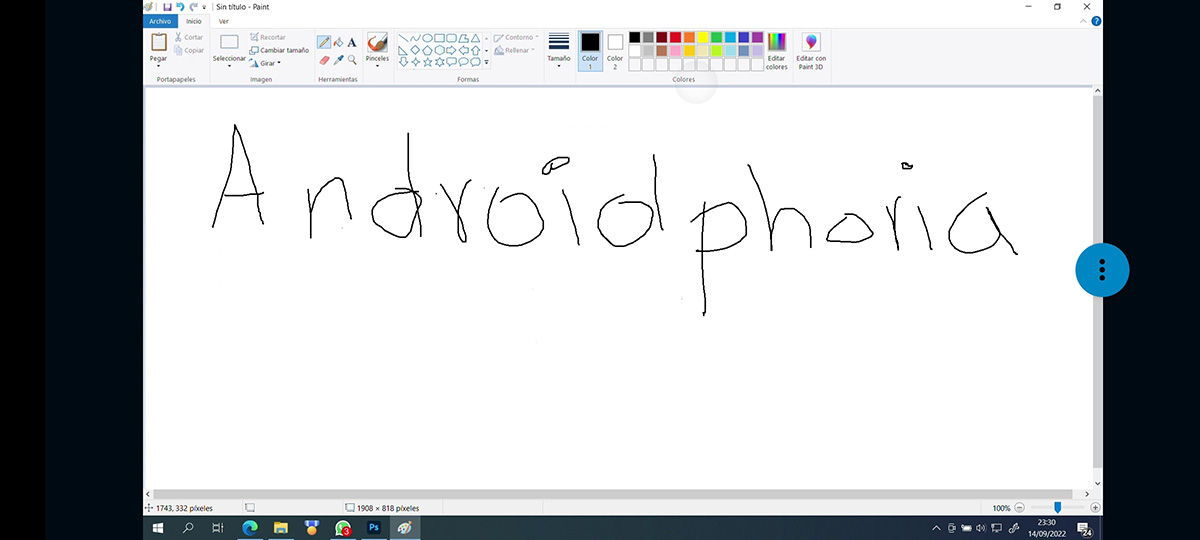
Díky tomu můžete používat svůj Android, jako by to byl grafický tablet. V tomto smyslu, bylo by vhodné používat velký Android tablet společně se stylusem k dosažení co nejlepší přesnosti. O důvod víc, proč mít levný tablet s Androidem.
Na druhou stranu, pokud chcete kreslit na počítači pomocí vašeho Androidu, ale aniž byste museli vidět stejnou obrazovku na obou zařízeních , můžete s těmito aplikacemi používat svůj Android jako sekundární dotykovou obrazovku Windows.
Nicméně, připomínáme, že tato zařízení k tomu nejsou určena . Proto, pokud se chcete dostat do umění digitálního kreslení, nejlepší bude, když začnete přemýšlet o koupi grafického tabletu jako Ugee U1200 nebo digitalizační tablet jako Ugee S640W.
Rádi kreslíte digitálně? Řekni nám to v komentářích.