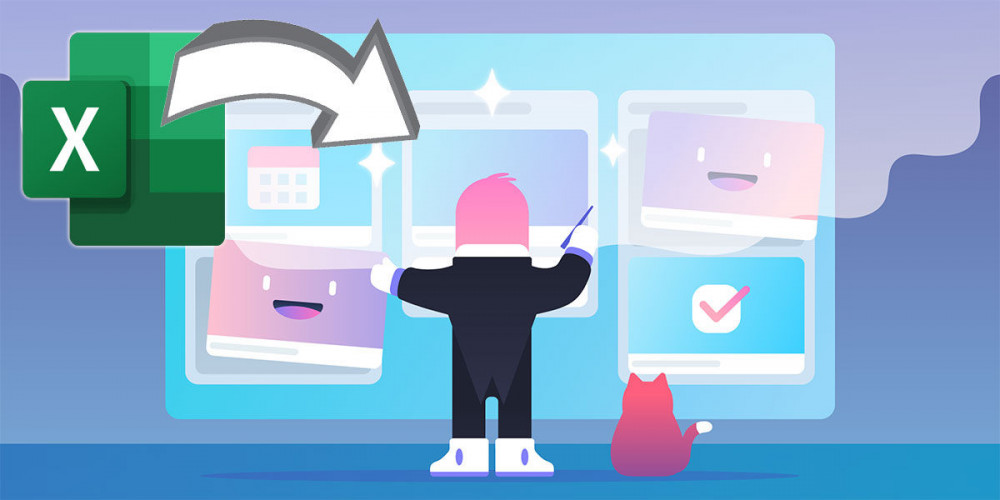
Trello هي أداة تقدم لك العديد من الخيارات عندما يتعلق الأمر بتنظيم عملك ، بالإضافة إلى التوافق الواسع مع الأنظمة الأساسية الأخرى. من خلال عمليات التعاون هذه ، يمكنك مزامنة هذه الأدوات والاستفادة منها. على سبيل المثال ، يمكنك إنشاء بطاقات Trello باستخدام Excel .
في حالة عدم معرفتك ، فإن Trello هو برنامج يستخدم لإدارة عملك أو مشروعك مع أشخاص آخرين. تعتمد واجهته على إنشاء بطاقات لكل مهمة ، والتي يمكنك من خلالها تطبيق إعدادات مختلفة. إنه متعدد الأنظمة الأساسية ، لأنه يحتوي على إصدار للكمبيوتر الشخصي والجوال.
كيفية إنشاء بطاقات Trello باستخدام برنامج Excel على جهاز الكمبيوتر
نظرًا لأنه يحتوي على تطبيق على كلا الجهازين ، يمكن القيام بذلك بسهولة. على الرغم من أن واجهة Trello بديهية للغاية وتتيح لك إنشاء بطاقات بسرعة على السبورة ، إلا أنه يمكنك دائمًا القيام بذلك استيراد ورقة Excel في البرنامج .
بهذه الطريقة ، إذا كان لديك ملف لبرنامج Microsoft هذا ، يمكنك أخذه بالكامل إلى Trello ، بدلاً من إنشاء لوحة من البداية. لنبدأ بالكمبيوتر ، حيث يتم استخدام هذا البرنامج كثيرًا أثناء العمل.
لإنشاء بطاقات في Trello باستخدام Excel ، عليك القيام بما يلي:
- أولاً ، عليك الانتقال إلى Excel لإنشاء ورقة ، والتي ستكون هي الورقة التي ستصدرها إلى Trello. يجب عليك أن إنشاء قائمة في Excel ، الذي يعتمد موضوعه عليك أنت فقط. يمكن أن تكون قائمة بالمهام ، والأنشطة ، والعمل المعلق أو المنجز ... وحتى قائمة التحقق.
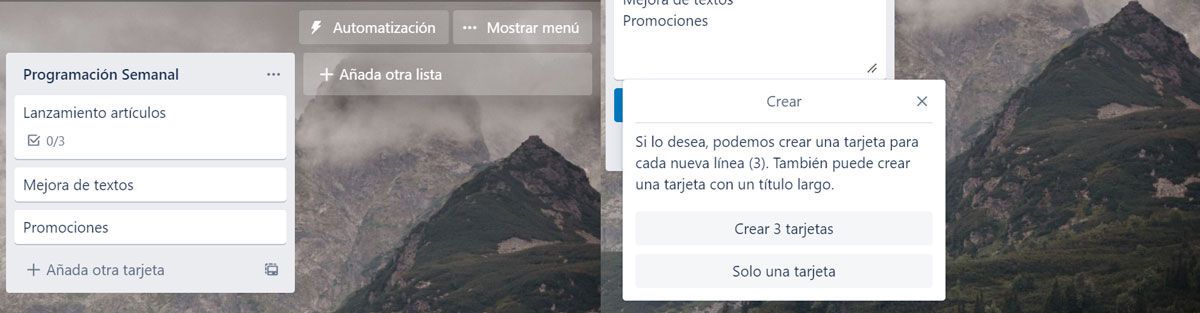
- بمجرد إنشاء جميع القوائم التي تريدها في ورقة Excel ، توجه إلى Trello لإنشاء مساحة جديدة لوضع تلك القوائم. من Trello ، انقر فوق " + "لإنشاء تلك المساحة ، حيث يمكنك منحها اسمًا وموضوعًا وتخصيصها بخلفية.
- بعد ذلك ، انسخ عنوان البطاقات من Excel والصقه في بطاقة Trello بالنقر فوق " إضافة بطاقة ". من الواضح أنه لا يمكن أن يظل على هذا النحو ، لذلك عندما تقوم بلصقه ، فإنه يقترح تقسيم تلك القائمة إلى عدة بطاقات أو واحدة فقط.
- إذا اخترت الخيار الأول ، فسيتم تقسيمه تلقائيًا إلى بطاقات متعددة. بالطبع ، هم فارغون و ليس لديك أي قوائم مرجعية بالداخل ، ولكن يمكنك أيضًا إنشاؤها بسرعة من Excel.
- إذا قمت بإنشاء قائمة أخرى في برنامج Microsoft مخصصة لسلسلة من المهام الصغيرة ، فيمكنك تمريرها بسرعة إلى Trello. انسخ هذه القائمة بالكامل وانتقل إلى هذه الأداة ، ثم أدخل البطاقة .
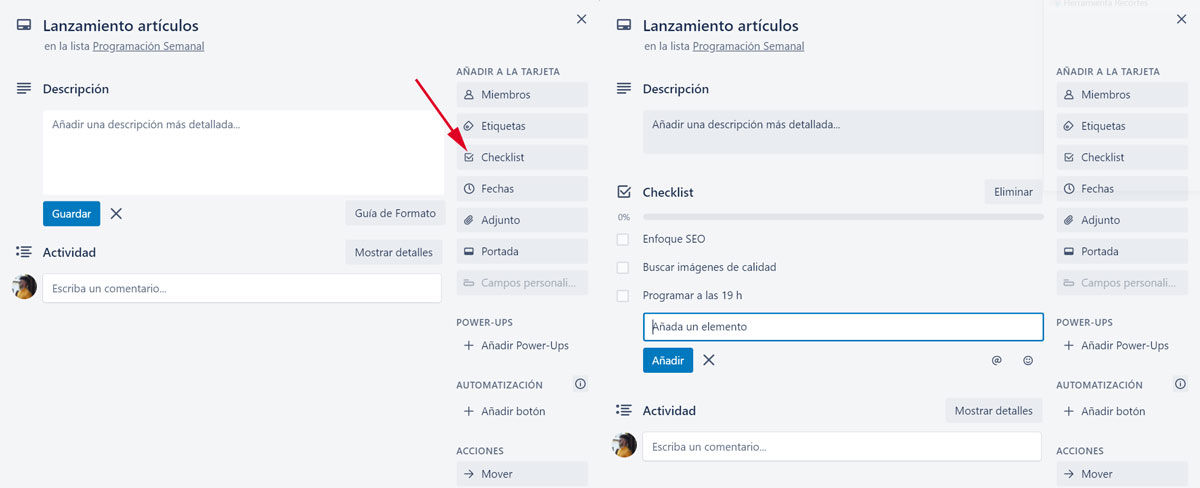
- إذا انتقلت إلى القائمة الموجودة على الجانب الأيمن ، فسترى سلسلة من الخيارات. انقر فوق " قائمة التحقق "لإنشاء قائمة بالمهام . في المربع الأول الذي يظهر لملئه ، انسخ القائمة من Excel.
- انقر فوق " أضف "وسيتم تقسيمها تلقائيًا إلى نقاط مختلفة لإكمالها.
تذكر أن Trello على الكمبيوتر الشخصي له إصدارات مختلفة. يمكن استخدام هذه الطريقة في كل من إصدار الويب وإصدار سطح المكتب الذي يمكن تنزيله لكل من Windows و Mac.
قم بإنشاء بطاقات Trello من Excel في تطبيق Android
على الرغم من كونه جهازًا مختلفًا وإصدارًا بخصائصه الخاصة ، إلا أنه يتمتع بنفس الوظيفة لإنشاء بطاقات في Trello باستخدام Excel على Android. إذا كنت تستخدم تطبيق الهاتف المحمول أكثر لأنه أسهل بالنسبة لك ، فيمكنك أيضًا القيام بذلك بالطريقة التالية:
- من Excel ، قم بإنشاء الورقة مع قوائم البطاقات ومهام قائمة التحقق.
- إنشاء مساحة جديدة في Trello ، وقم بتسمية الأعمدة كيفما تشاء.
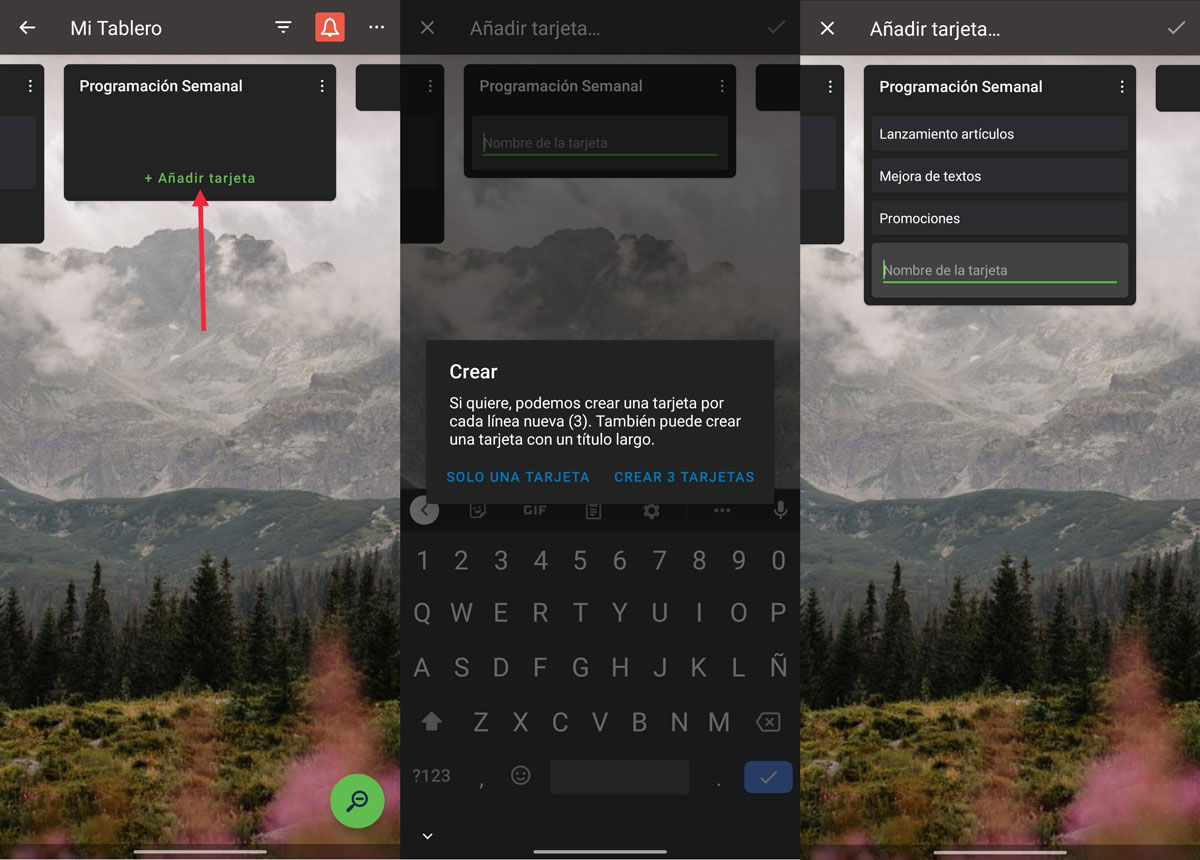
- بمجرد الإنشاء ، انسخ قائمة البطاقات في Excel والصقها في Trello. انقر مرة أخرى على " إضافة بطاقة "ولصق المحتوى في المربع.
- تلقائيا ، البوب- فوق النافذة سيظهر مع اقتراح إنشاء العديد من البطاقات مثل الصفوف التي أضفتها. انقر فوق الخيار وسيتم تقسيمهم على الفور.
- لإضافة قائمة التحقق ، أدخل البطاقة وانقر على " إضافة قائمة تحقق ". إذا لم يظهر في قسم "الإجراءات السريعة" ، فابحث عن الخيار في النقاط الرأسية الثلاث في الأعلى.
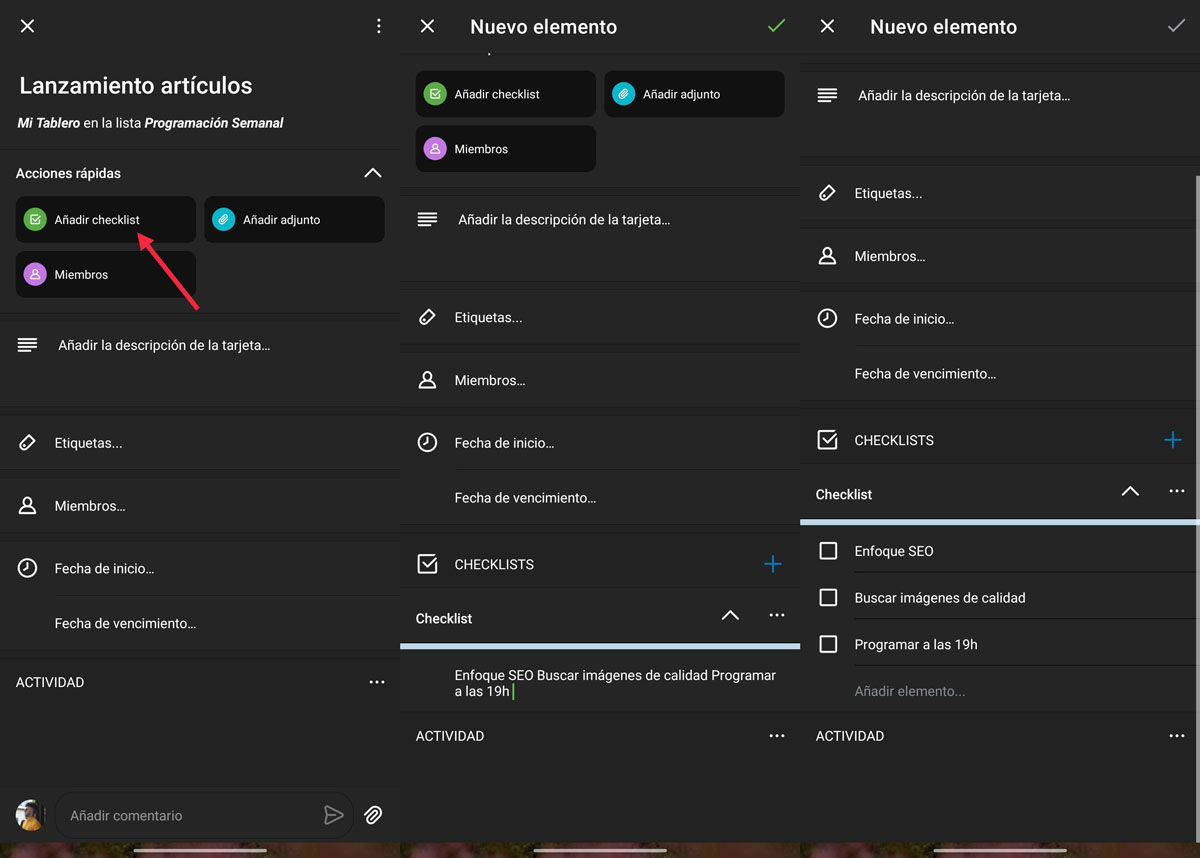
- بعد إنشاء قائمة التحقق ، انسخ القائمة من Excel والصقها في المربع الفارغ الأول ، حيث تقول " أضف عنصرًا ".
- عند لصقه وقبول النص ، سيتم تقسيمها تلقائيًا إلى صناديق.
ماهر. ترى أن كل ما عليك القيام به هو أن يكون لديك Microsoft Excel و Trello ، إما في أي من إصداراته لنظامي Android و PC. لا توجد متطلبات فنية أو إصدار للتوافق ، حيث إنها عملية بسيطة للغاية.
