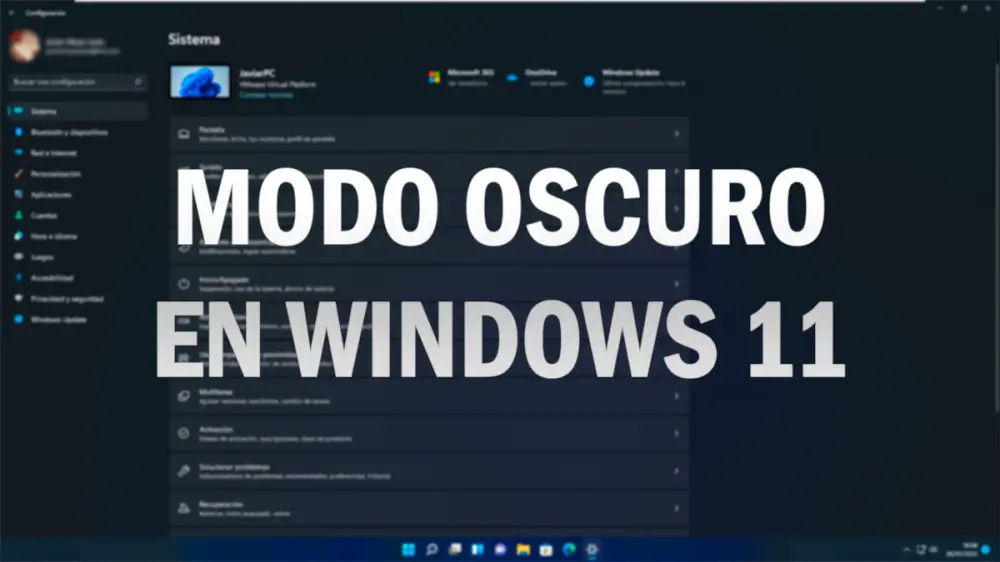يعد الوضع المظلم أحد أسرع الطرق لتخصيص الهاتف المحمول والكمبيوتر والأجهزة الخاصة بنا ، في هذه الحالة سوف نعرض لك كيف يمكنك تنشيط الوضع المظلم في Windows 11 ، نظام التشغيل الجديد من Microsoft ، نظرًا لأنك قد لا تجد هذا الخيار فيما يتعلق بنظام التشغيل Windows 10 ، نظرًا لأن بعض جوانب التكوين قد تغيرت.
• يمكن تغيير الوضع المظلم في Windows 11 من ملف خيارات تكوين النظام تمامًا كما نفعل مع Windows 10 ، لكنها مخفية إلى حد ما ، لذلك سنخبرك كيف يمكنك تنشيطها.
قم بتنشيط الوضع المظلم في Windows 11 بطريقة بسيطة
• الوضع المظلم يجعل نظام Windows 11 الخاص بنا يبدو وكأنه آخر ، لأنه يجعل الألوان تتغير ويبدو أن لدينا سمة مثبتة على جهاز الكمبيوتر الخاص بنا. كما أن الوضع المظلم يجعل العيون أقل إرهاقًا عندما نعمل باستمرار ، لذلك سيتعين عليك اتباع هذه الخطوات لتتمكن من تنشيط الوضع المظلم في Windows 11:
- بادئ ذي بدء ، انقر فوق الزر "ابدأ" في الشريط السفلي ثم انقر فوق "إعدادات" .
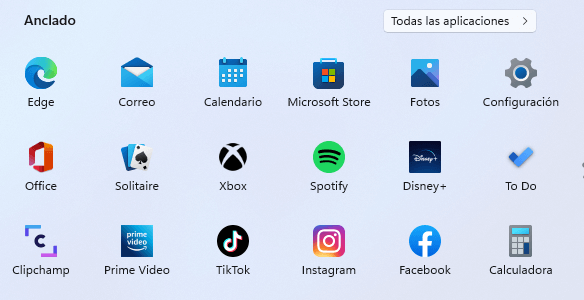
- الآن انقر على "إضفاء الطابع الشخصي" .

- انقر على "الألوان" .

- التالي في قسم "اختر الوضع الخاص بك" وسيكون هنا حيث يمكنك تنشيط الوضع المظلم.

بمجرد التفعيل ، ستتمكن من رؤية كيف تتغير بيئة Windows 11 بأكملها وتصبح الأزرار وشريط البداية ومعظم العناصر الجمالية لنظام التشغيل أكثر قتامة.
دائمًا ما يكون الوضع المظلم مجرد طعم جمالي حيث أنه لا يقدم العديد من المزايا ، إلا إذا كان لديك شاشات OLED أو AMOLED أو شاشات ذات الألوان الداكنة يمكن أن توفر القليل من الطاقة.
هذا هو كيف يمكنك تنشيط الوضع المظلم في Windows 11 ، حتى تتمكن من تغيير سمة نظام التشغيل وجعل الألوان والنوافذ مختلفة.