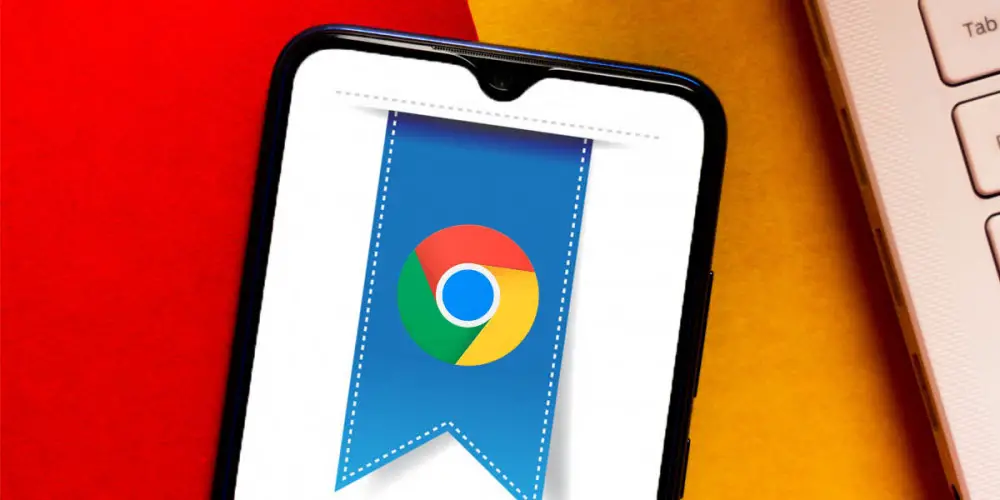
هل سمعت من قبل عن Chrome flags؟ على الأرجح لا ، ولكن ماذا لو قلنا أنها بوابة لعشرات الميزات الرائعة في Google Chrome؟ من المؤكد أنها ستلفت انتباهك ، حق؟
هذا هو الموضوع الذي سنتحدث عنه اليوم كما سنشرح ما هي علامات Chrome ، وكيف يمكنك تنشيطها والوظائف التي تسمح لك بالاستمتاع بها . هل تريد أن تتحكم بشكل كامل في Google Chrome على هاتفك المحمول أو جهاز الكمبيوتر الذي يعمل بنظام Android؟ ثم عليك مواصلة القراءة.
ما هي علامات جوجل كروم؟
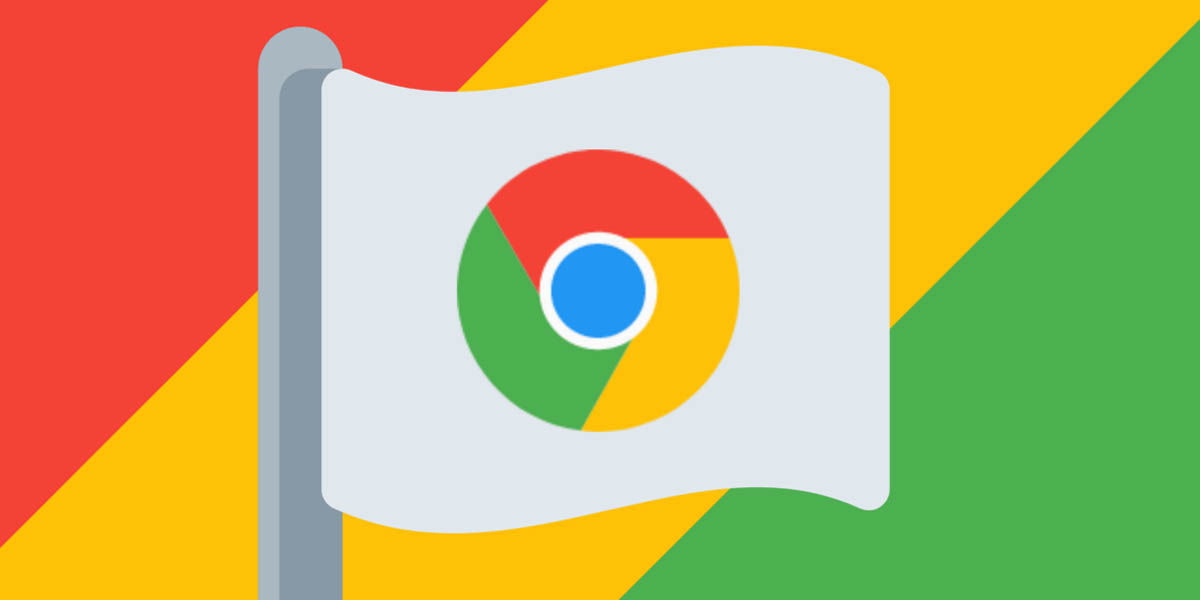
أعلام الكروم هي وظائف تجريبية للمتصفح المتوفرة لجميع المستخدمين ، ولكنها مخفية. السبب؟ لم يتم تطويرها بشكل كامل ، وعلى الرغم من أنها لا تسبب مشاكل في كثير من الأحيان ، إلا أنها قد تتسبب في بعض الأحيان في حدوث أخطاء في التطبيق.
أليست هذه الامتدادات؟ لا ، لأن ملحقات Chrome تم تطويرها بواسطة جهات خارجية ، بينما العلامات هي وظائف طورتها Google . هل هذا يعني أن العلامات هي ميزات قادمة إلى Chrome؟ نعم في العديد من المناسبات ، لكن في العديد من المناسبات الأخرى لا يمكنهم أبدًا رؤية النور علنًا.
بالإضافة إلى أنهم متوفر في تطبيق Chrome القياسي ، لذلك لا يتعين عليك الانتقال إلى التطبيق التجريبي. ليس من الصعب فهمها أيضًا ، لأن كل منها مصحوب بنص تفسيري مع وظيفته.
ما هي علامات Google Chrome وماذا يمكنك أن تفعل بها؟
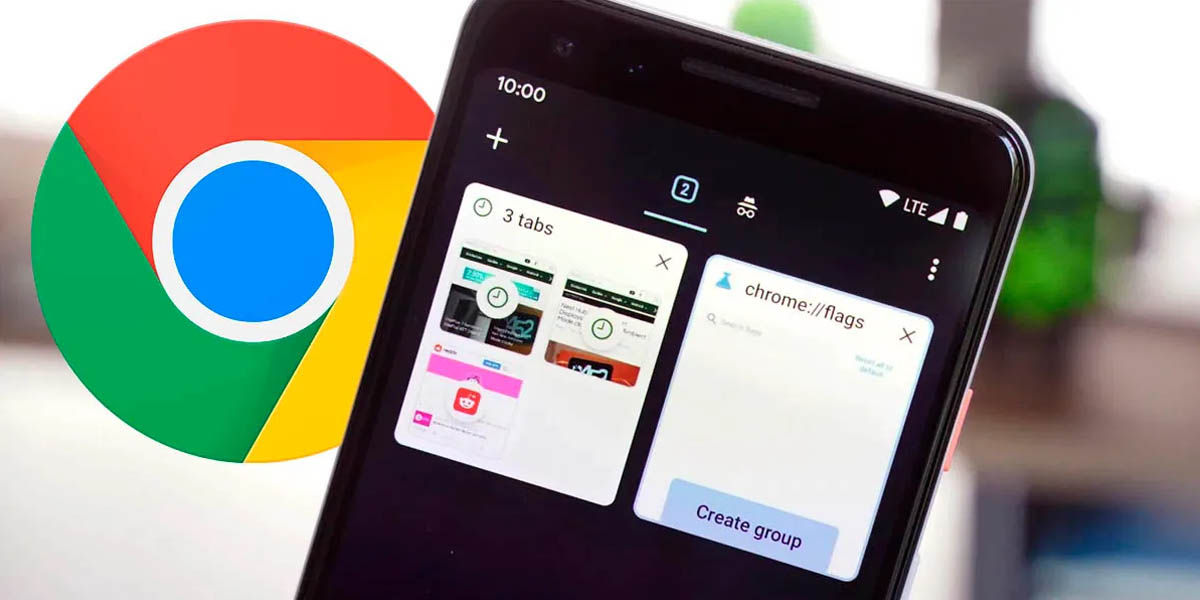
لماذا تعتبر Chrome Flag مفيدة؟ لأن مع بعض يمكنك تحسين تجربة التصفح الخاصة بك . علاوة على ذلك ، مع العلامات الأخرى ، يمكنك تخصيص Chrome أو اختبار الميزات التجريبية مثل عرض موقع ويب على موقع آخر أو فرض وضع القراءة دائمًا.
هناك أيضًا علامات لاستخدام مشغل فيديو جديد ، لتنشيط التنزيلات المتوازية وفرض الوضع المظلم على جميع الشبكات. على الرغم من أننا سنعرض لك بعضًا منها أدناه ، إلا أن هناك العديد من الخيارات ، لذلك ندعوك للتجربة.
هل يمكنك تجربة أعلام Chrome وتفعيلها حسب الرغبة؟ نعم ، وسوف نوضح لك كيفية القيام بذلك ، لكن تذكر ذلك يمكن أن تتسبب بعض علامات Chrome في حدوث مشكلات .
هل Chrome flags آمنة؟
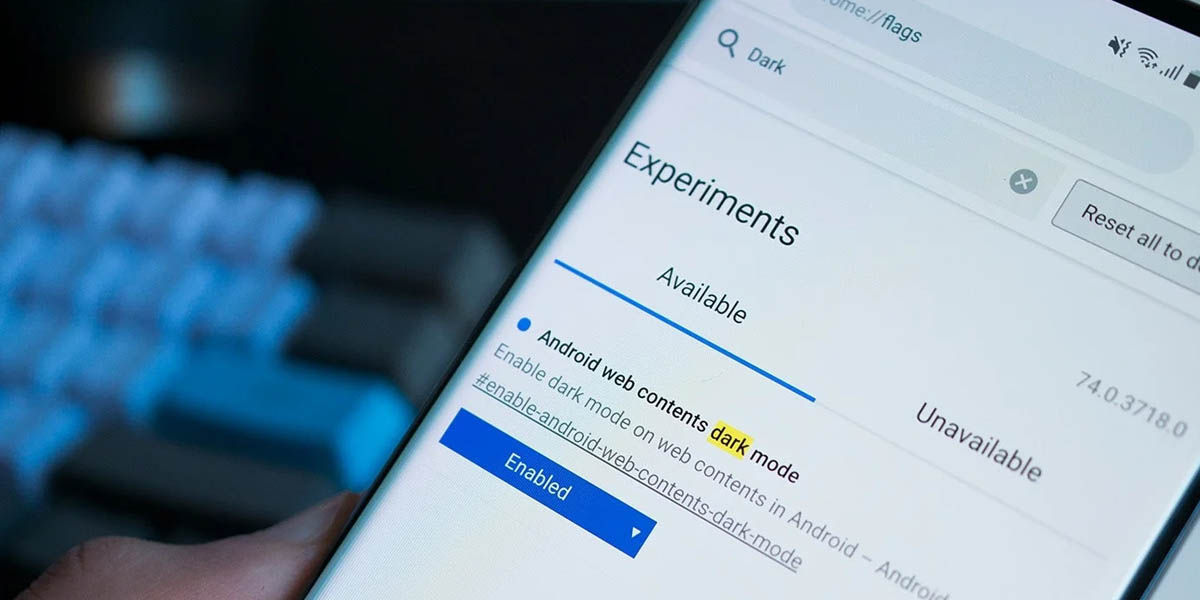
هي الميزات التي لا تزال قيد التطوير ، وأحيانًا الأعلام يمكن أن يسبب مشكلة مع تطبيق Chrome. في الواقع ، جوجل نفسها تنبهك عندما تدخل القائمة المخفية حيث تقوم بتنشيطها.
ومع ذلك ، فإن الحقيقة هي أنهم يكاد لا يفشل أبدا وعندما يفعلون ذلك ، ما عليك سوى تعطيل العنصر الذي تسبب في حدوث الخطأ وفويلا. في بعض الأحيان قد تفقد بيانات التصفح الخاصة بك ، لكن هذا نادر جدًا.
أيضًا ، يحدث أسوأ سيناريو أقل وهو أن يصبح تطبيق Chrome غير قابل للاستخدام. هل الاخير جاد جدا؟ ليس حقًا ، لأنه من خلال حذف جميع بياناتك أو إعادة تثبيت التطبيق ، ستحلها بالتأكيد.
كما ترون الخطر موجود ، لكنه صغير جدًا . بالإضافة إلى ذلك ، إذا كان ما يقلقك هو خصوصية بياناتك ، فنحن ندعوك إلى التزام الهدوء. لماذا؟ نظرًا لأن ميزات الخصوصية القليلة في هذه القائمة المخفية تهدف إلى زيادة أمان بياناتك ، ولا تجعلها أكثر عرضة للخطر.
كيفية تمكين Chrome flags؟
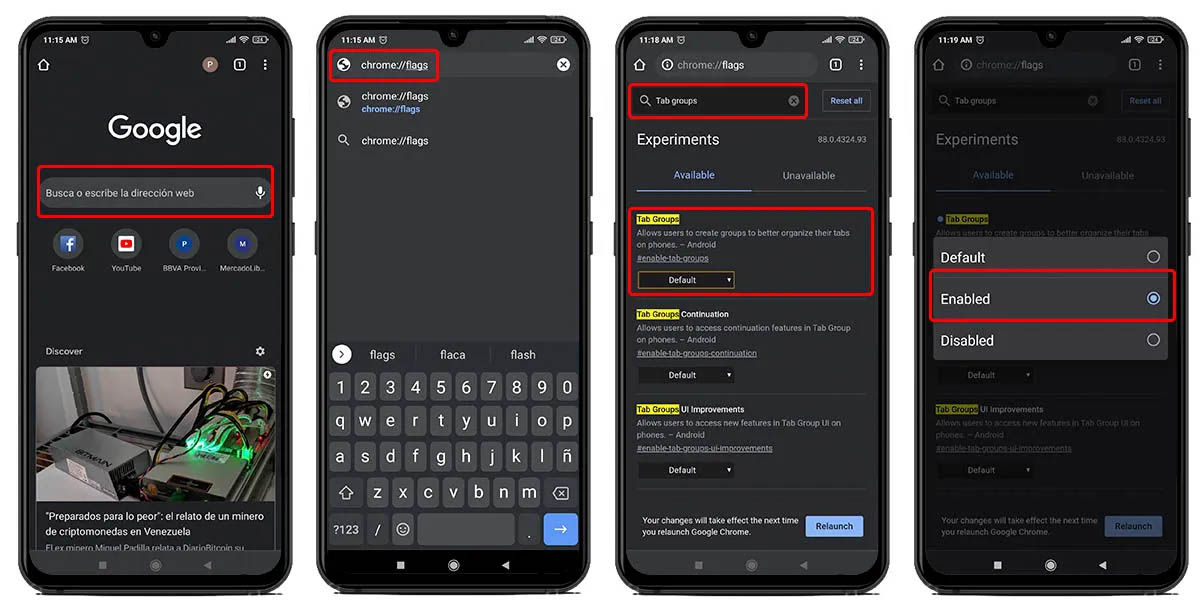
على الرغم من صعوبة الوصول إلى الوظائف التجريبية للتطبيق بشكل عام ، إلا أنه في حالة Chrome يكون ذلك سهلاً للغاية. عليك فقط القيام بما يلي:
- النوع الكروم: // الأعلام في شريط العنوان للوصول إلى القائمة المخفية.
- حدد أي علم تريد تنشيطه (تذكر أن تقرأ ما هو الغرض منه).
- قم بتنشيط الوظيفة التجريبية باستخدام "ممكّن" في القائمة المنسدلة لكل علم.
- أعد تشغيل المتصفح لتصبح التغييرات نافذة المفعول.
هذا سهل؟ نعم ، الأمر بهذه البساطة يمكنك تنشيطها على هاتفك المحمول أو جهاز الكمبيوتر الخاص بك ، لكننا نريد إبداء بعض التعليقات الإضافية:
- تحتوي علامة التبويب "متاح" على قائمة بجميع العلامات التي يمكنك تنشيطها هناك العديد من .
- علامة التبويب "غير متوفر" مخصصة لتلك العلامات غير المتوفرة على نظام Android. نعم ، Chrome أعلام متوفرة أيضًا في إصدار سطح المكتب .
- يمكنك استخدام شريط البحث المتوفر أعلى هذه النافذة للعثور على أعلام محددة بسرعة باستخدام الكلمات الأساسية الصحيحة.
هذه هي أفضل علامات Google Chrome التي يمكنك تنشيطها
كما ذكرنا سابقًا ، تتيح لك علامات Chrome تنشيط جميع أنواع الوظائف في متصفح Google. ومع ذلك ، هناك الكثير منها متاح ومن المحتمل جدًا أن تضيع إذا لم يكن لديك الوقت لقراءة ما يفعلونه بعناية.
ولكن نظرًا لأننا نحب أن نجعل حياتك سهلة ، فنحن نجمع لك أفضل علامات Chrome. هناك ما يقرب من 30 علمًا ، لذا اجعل نفسك مرتاحًا.
قم بتمكين لقطات الشاشة في وضع التصفح المتخفي في Chrome باستخدام هذه العلامة
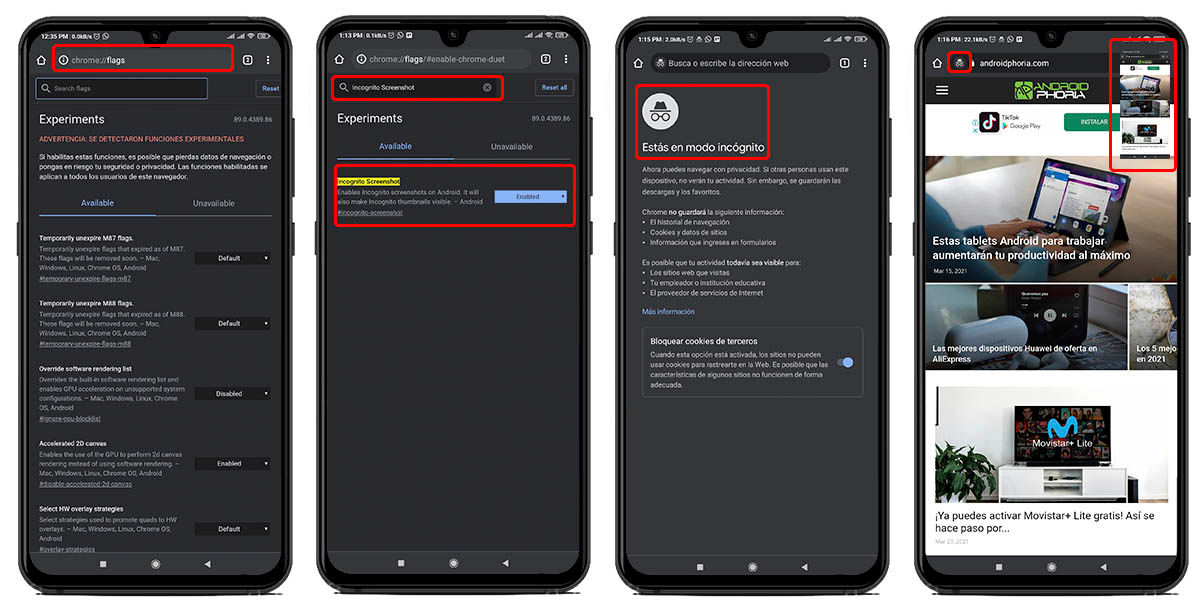
يجري ميزة لا ينبغي أن تترك أي أثر على الإطلاق ، يحظر وضع التصفح المتخفي في Chrome بعض الوظائف المتوفرة في الوضع القياسي. أحدها هو التقاط الشاشة ، لأنه عند تجربتها في التنقل المخفي ، لن يسمح لك Chrome بالقيام بذلك.
من المفترض أن يؤدي ذلك إلى زيادة أمان بعض صفحات الويب (مثل البنوك) ، ولكن الحقيقة هي أن حجبها لا يساهم كثيرًا. ومع ذلك ، من خلال أعلام Chrome يمكنك تنشيط لقطات الشاشة في وضع التصفح المتخفي . عليك فقط القيام بهذا:
- انتقل إلى البرنامج المساعد في التأليف الكروم: // الأعلام .
- اكتب في محرك البحث "لقطة شاشة للتصفح المتخفي" .
- تنشيط علم المتصفح.
- أعد تشغيله وستتمكن من التقاط لقطات شاشة دون مشكلة.
رابط مباشر: chrome: // flags / # incognito-screenshot
استخدم مساعد Google في Chrome مع "البحث الصوتي لمساعد المربع متعدد الاستخدامات"
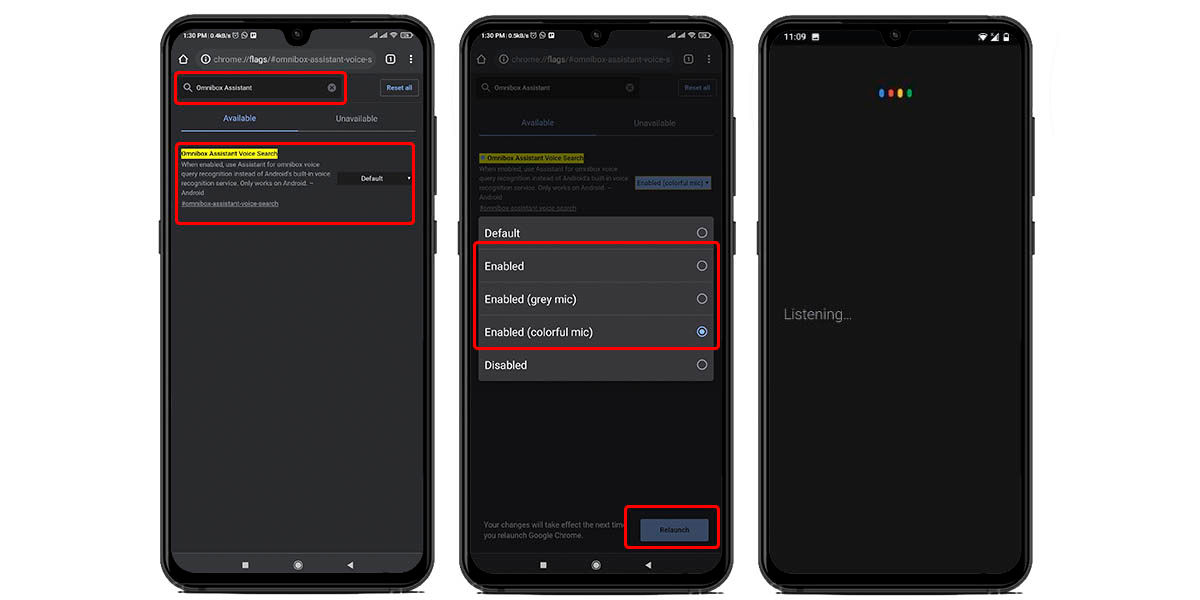
كلنا نحب مساعد جوجل للتحكم في الأشياء والبحث فيها بصوتك ، ولكنه غير نشط بشكل افتراضي داخل Chrome. بدلاً من ذلك ، تستخدم Google Google Voice في متصفحها لإجراء عمليات بحث ، ولكن يمكنك دائمًا استبدالها. هل تريد أن يكون المساعد في كل مكان على هاتف Android المحمول الخاص بك؟ لذا قم بتنشيط المربع متعدد الاستخدامات مثل هذا:
- انتقل إلى البرنامج المساعد في التأليف الكروم: // الأعلام .
- اكتب في محرك البحث "البحث الصوتي لمساعد المربع متعدد الاستخدامات" .
- قم بتمكين علامة Chrome (يمكنك أيضًا اختيار مظهر الميكروفون المساعد).
- أعد التشغيل ويمكنك استخدام مساعد Google للبحث في Chrome.
رابط مباشر: chrome: // flags / # omnibox-assistant-voice-search
تعطيل توصيات محتوى Chrome من خلال علامة "إظهار مربعات الاستعلام"
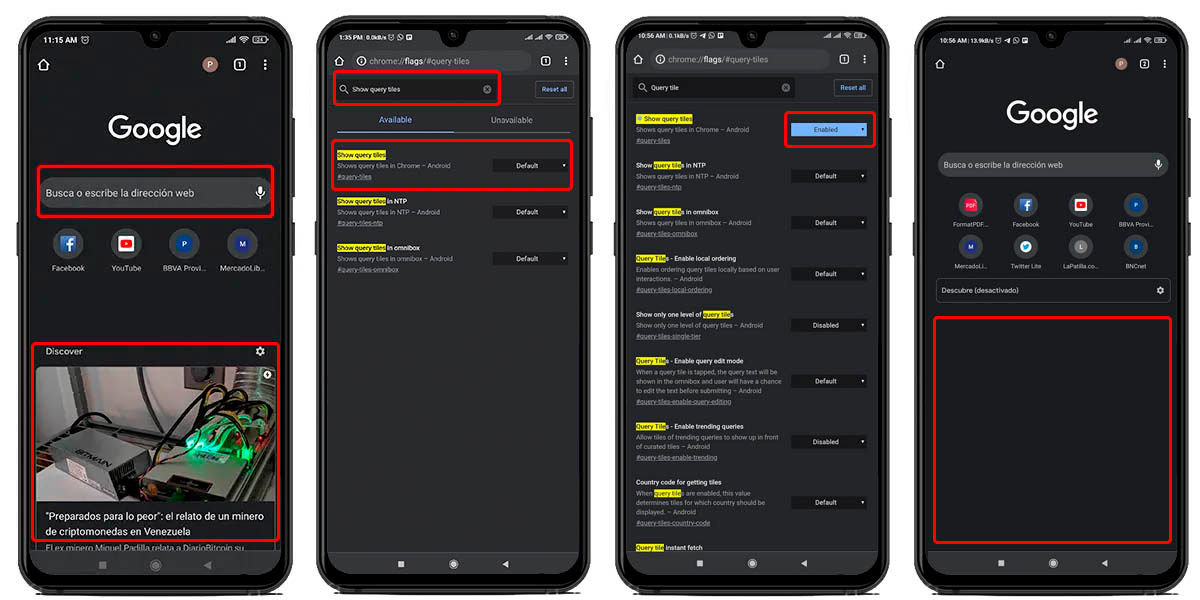
هل تحب أن يكون لديك متصفح به الحد الأدنى من الأشياء على شاشة الترحيب؟ ثم تريد بالتأكيد إزالة المحتوى الموصى به من Chrome. هذا لا يشغل مساحة على الشاشة الأولية للمتصفح فحسب ، ولكنه يستهلك موارد أكثر من اللازم ، لذلك قد يكون من الجيد تعطيلها . كيف يمكنك أن تفعل ذلك؟ باستخدام علامة "إظهار مربعات الاستعلام".
- الوصول للتعاليم الكروم: // الأعلام .
- اكتب في محرك البحث "إظهار مربعات الاستعلام" .
- قم بتنشيط علامة Google Chrome.
- أعد تشغيل المتصفح ولن ترى بطاقات المحتوى الموصى بها.
رابط مباشر: chrome: // flags / # query-البلاط
امنع الإعلانات من استهلاك الموارد في Chrome بعلامة "التدخل الإعلاني الثقيل"
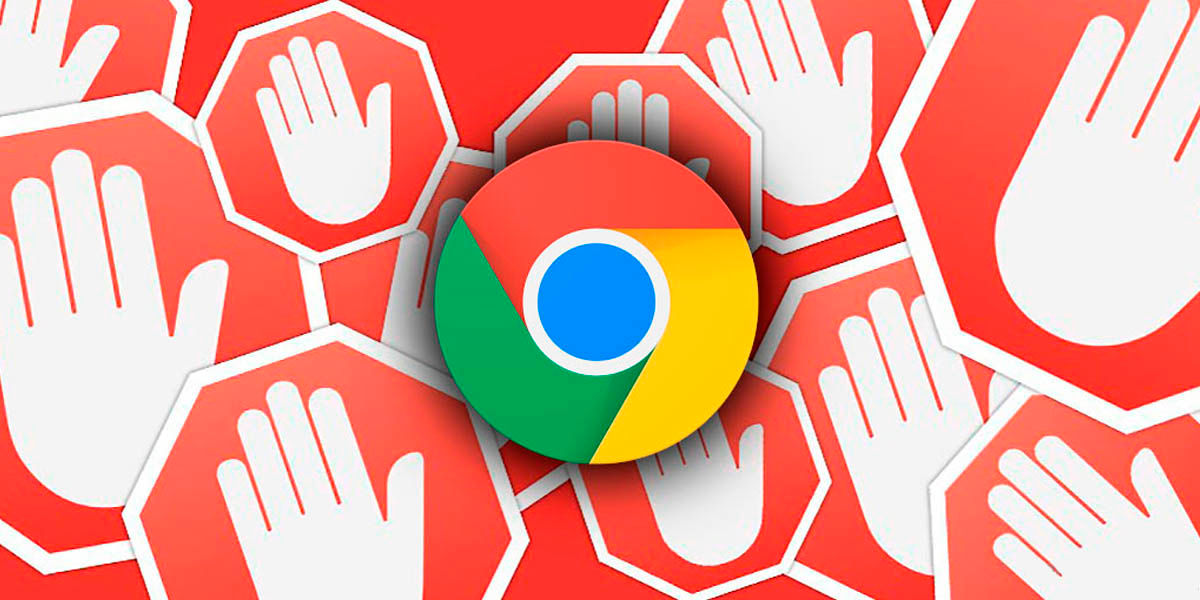
هل هناك من لا يكره الإعلان على صفحات الويب؟ صحيح أنها إحدى طرق إدرار الدخل ، لكنها في بعض الأحيان يمكن أن تكون مصدر إزعاج. عندما يكون هناك الكثير ، يكون الامتداد مثل AdBlock كافياً ، لكن في بعض الأحيان لا يكون المبلغ ، ولكن الاستهلاك. بعض الإعلانات هي الموارد - جائع وتستهلك الكثير من ذاكرة الوصول العشوائي أو طاقة المعالج في هاتفك المحمول ، ولكن هناك حل.
اختبرت Google مؤخرًا وظيفة لمتصفح Chrome يكتشف ما إذا كان الإعلان يستهلك الكثير من الموارد أم لا يمنعه تمامًا لتجنب تأثير الأداء. يطلق عليه "التدخل الإعلاني الثقيل" ويمكنك تنشيطه على النحو التالي:
- انتقل إلى البرنامج المساعد في التأليف الكروم: // الأعلام .
- اكتب في محرك البحث "تدخل إعلان كثيف" .
- قم بتنشيط ميزة Chrome التجريبية.
- أعد تشغيل المتصفح وتجاهل الإعلانات المستهلكة للموارد.
رابط مباشر: chrome: // flags / # enable-heavy-ad-response
قم بتنزيل الملفات الكبيرة بشكل أسرع باستخدام Google Chrome والتنزيلات الموازية له
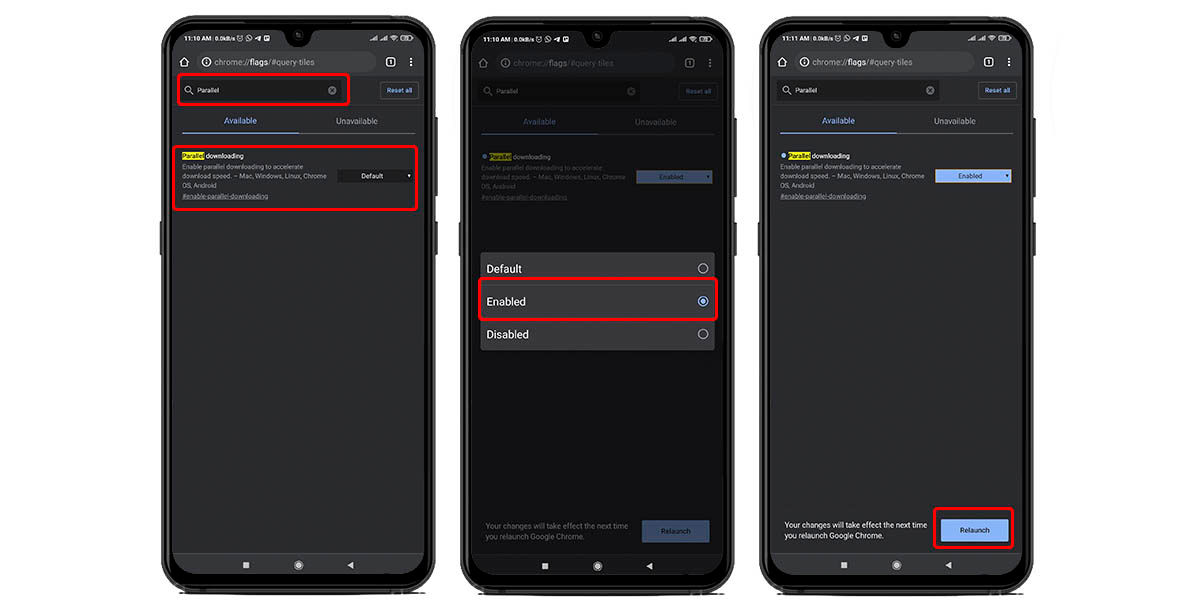
عندما يتم تنزيل ملف ، يقوم المتصفح عمومًا بإجراء اتصال واحد بالخادم الذي يتم استضافته فيه. هذا ليس سيئاً ، لكن الحقيقة أنه ليس كذلك الاستفادة الكاملة من الإمكانات الكاملة لشبكتك إذا حاولت تنزيل ملف كبير جدًا.
من خلال علامة "التنزيل المتوازي" ، توفر Google للمتصفح الخاص بك ميزة مشابهة جدًا لطريقة عمل تنزيلات التورنت P2P. ماذا يفعل؟ افتح المزيد من الاتصالات بالخادم استضافة الملف وتنزيل أجزاء مختلفة من الملف في وقت واحد ، ثم ضمها معًا. يتيح لك ذلك الاستفادة من كل سرعة اتصالك ، كما يحدث مع Torrent الذي يحتوي على مئات البذور المتاحة. كيف أقوم بتنشيط التنزيلات المتوازية في Chrome؟
- انتقل إلى البرنامج المساعد في التأليف الكروم: // الأعلام .
- اكتب في محرك البحث "Parallel download" .
- قم بتنشيط علم Chrome المقابل.
- أعد تشغيل المتصفح واستمتع بتنزيلاتك بسرعة عالية.
رابط مباشر: chrome: // flags / # enable -allel-download
شارك حافظة Chrome على هاتفك المحمول والكمبيوتر والجهاز اللوحي والأجهزة الأخرى
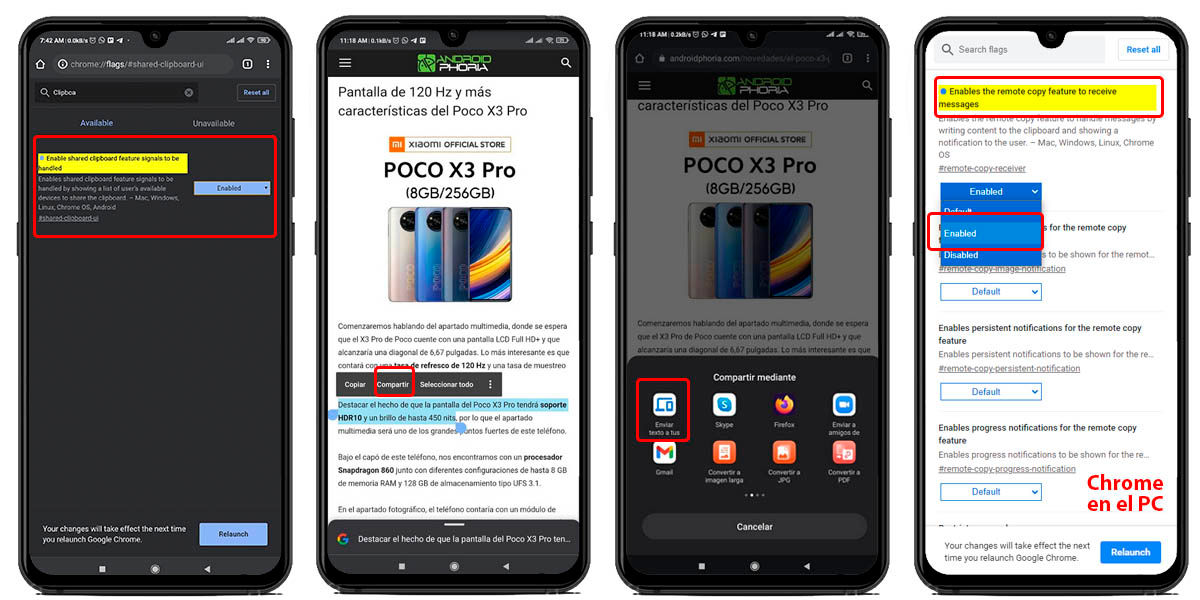
هل يمكنك تخيل نسخ جزء من النص أو عنوان URL لصفحة الويب التي شاهدتها على هاتفك المحمول وإرسالها بسهولة إلى جهاز الكمبيوتر الخاص بك؟ لن تضطر بعد الآن إلى إجراء النسخ يدويًا ، لأن Google تختبر بالفعل الحافظة المشتركة في Chrome كميزة تجريبية.
ماذا يفعل؟ حسنا، قم بمزامنة حافظة Chrome على هاتفك المحمول مع تلك الموجودة في الأجهزة الأخرى بحيث يمكنك الوصول إلى المحتوى المحفوظ هناك. ما مدى نشاطها؟ قد تعتقد أنه بالطريقة النموذجية مثل جميع الأعلام الأخرى ، لكن هذا يتطلب المزيد من العمل.
- الوصول للتعاليم الكروم: // الأعلام على جميع الأجهزة التي تريد مشاركة الحافظات.
- اكتب في محرك البحث "تمكين إشارات ميزات الحافظة المشتركة ليتم التعامل معها" .
- قم بتنشيط وإعادة تشغيل المتصفح وسيكون لديك بالفعل الحافظة المشتركة ممكّنة لإرسال المحتوى.
نحتاج الآن إلى تنشيط واحد آخر يسمح لجهازك باستقبال المحتوى المشترك. للأسف لا يتوفر في Chrome لنظام Android ، ولكنه متاح لجميع أنظمة الكمبيوتر الأساسية.
- انتقل إلى البرنامج المساعد في التأليف الكروم: // الأعلام على جميع الأجهزة التي تريد تلقي المحتوى المشترك.
- اكتب في محرك البحث "تمكين ميزة النسخ عن بعد لتلقي الرسائل ".
- قم بتنشيط العلم ، وأعد التشغيل وهذا كل شيء.
رابط لإرسال المحتوى: chrome: // flags / # shared-clipboard-ui
رابط لتلقي المحتوى: chrome: // flags / # remote-copy-receiver
تحسين أداء Chrome باستخدام تسريع الأجهزة
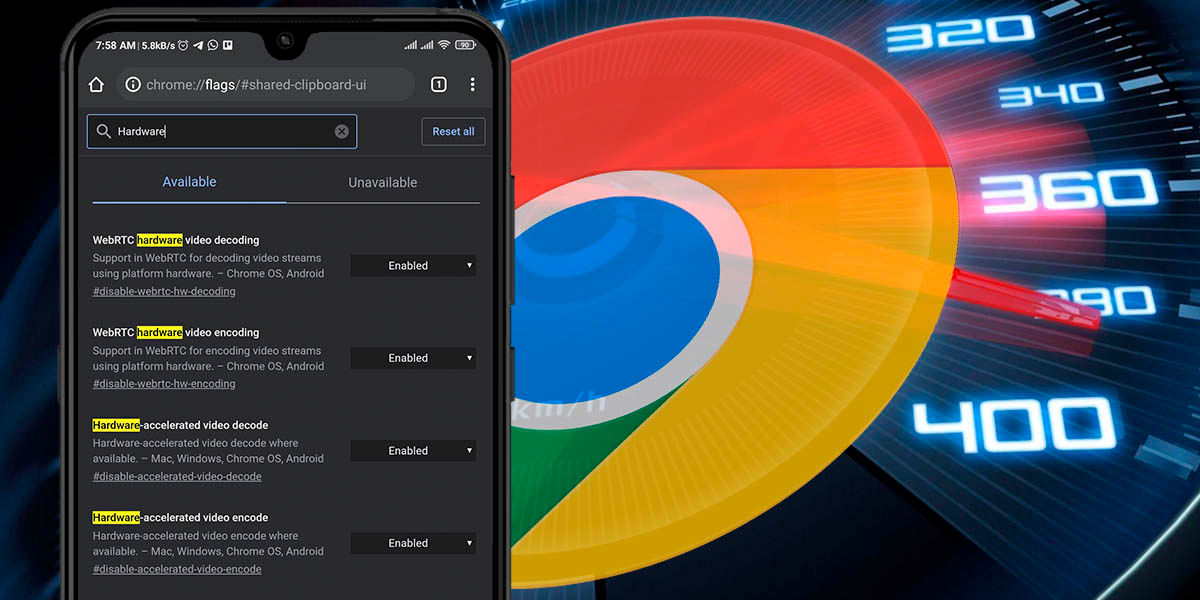
لتجنب مشاكل التوافق ، يستخدم معظم المطورين تسريع البرامج افتراضيًا في تطبيقاتهم. ومع ذلك ، هذا لا استغل معظم موارد جهازك لتحسين الأداء ، كما يفعل تسريع الأجهزة.
هل لديك هاتف محمول قوي تريد تحقيق أقصى استفادة منه أثناء تصفح الإنترنت؟ لذا أخبر Chrome بإطلاق العنان لإمكاناته الكاملة من خلال تسريع الأجهزة ، على الرغم من أنه يجب أن تعرف شيئًا أولاً: احتمال فشل Chrome عند تنشيط هذه العلامات على هاتفك المحمول أعلى بكثير من الآخرين ، لأن تسريع الأجهزة لا يعمل بشكل جيد. مع أي جهاز.
- انتقل إلى البرنامج المساعد في التأليف الكروم: // الأعلام .
- اكتب في محرك البحث "الأجهزة" .
- قم بتنشيط العلامات التالية:
- فك تشفير الفيديو المسرع بالأجهزة .
- ترميز الفيديو المسرع بالأجهزة .
- أعد تشغيل المتصفح وانتهيت.
تمكين البحث عن الصور باستخدام Google Lens في Chrome
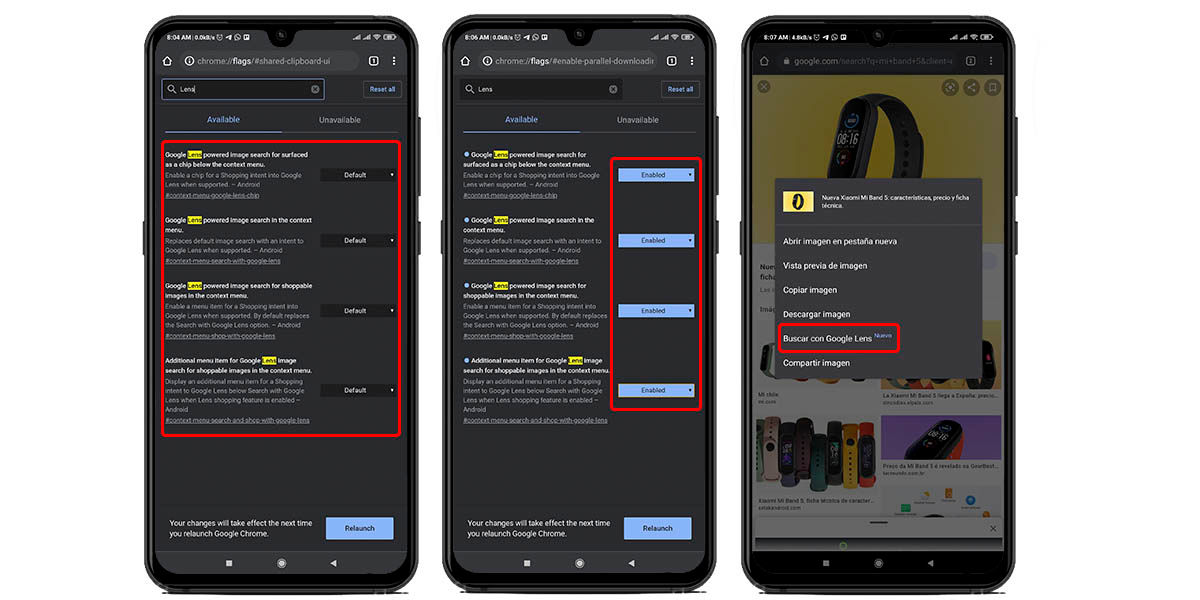
هل تحب البحث عن الأشياء بمجرد التقاط صورة لها وجعل Google تهتم بإعطائك جميع المعلومات عنها؟ لذلك يجب عليك استخدام Google Lens كثيرًا. تم دمج هذه الخدمة بشكل افتراضي في Android ، ولكن ليس في Chrome ، على الرغم من أنه يمكنك دائمًا تنشيطها كوظيفة تجريبية.
ماذا يفعل هذا الخيار؟ حسنا، إضافة زر إضافي إلى القائمة السياقية من الصور التي تراها في متصفحك. يسمى هذا الخيار "البحث باستخدام Google Lens" وما يفعله هو استخدام خدمة Google للعثور على معلومات (باستخدام الذكاء الاصطناعي) حول شيء موجود في تلك الصورة. نعم ، يمكنك الآن استخدام Lens ببضع نقرات فقط ودون مغادرة Chrome. يتم تنشيطه على النحو التالي:
- انتقل إلى البرنامج المساعد في التأليف الكروم: // الأعلام .
- اكتب في محرك البحث "Lens" .
- قم بتنشيط جميع علامات Google Lens داخل Chrome.
- أعد تشغيل المتصفح وانتهيت.
علامات أخرى لتحسين Chrome قد تهمك
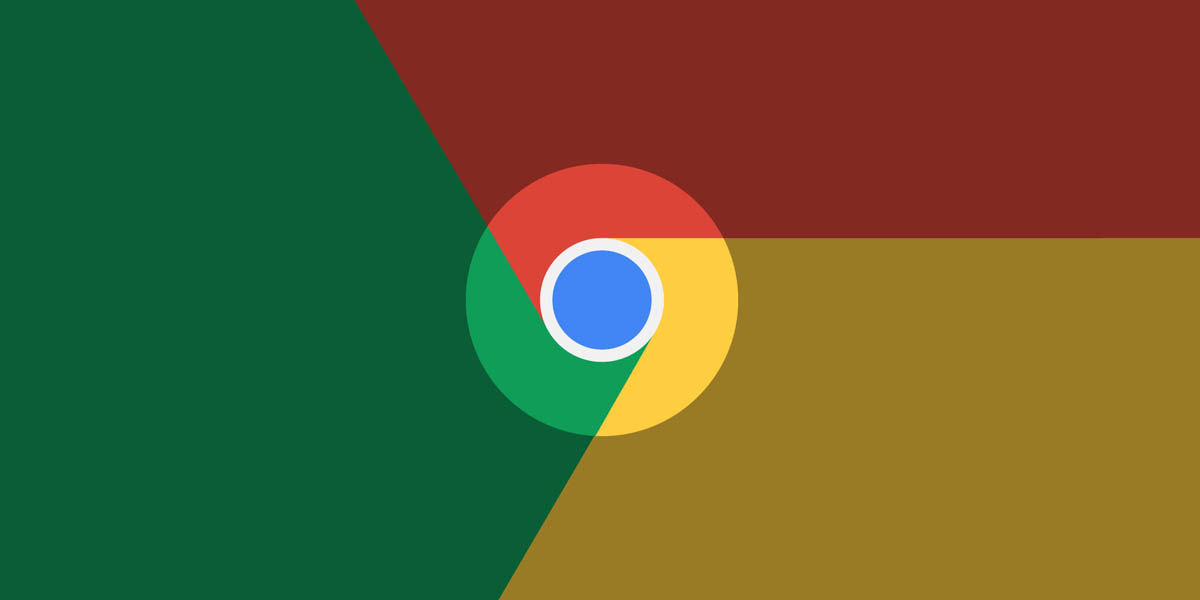
- علامات تبويب المجموعة في Chrome : الكروم: // الأعلام / # تمكين مجموعات التبويب
- تمكين تخطيط علامة التبويب على البطاقات : الكروم: // الأعلام / # تمكين علامة التبويب تخطيط الشبكة
- معاينة الصفحات في Chrome : الكروم: // الأعلام / # تمكين علامة التبويب المؤقتة
- فرض الوضع الداكن على جميع الصفحات : الكروم: // الأعلام / # تمكين القوة الظلام
- واجهة جديدة لقائمة المشاركة : الكروم: // الأعلام / # chrome-sharing-hub-v1-5
- سلاسة انتقل: chrome: // flags / # enable-smooth-scrolling
- تجنب فواصل الصفحات بسبب الإعلانات : الكروم: // الأعلام / # تمكين التمرير مرساة التسلسل
- منع إعادة التوجيه التلقائي (يساعد في الأمان) : الكروم: // الأعلام / # تمكين الإطار يحتاج إلى نفس الأصل أو إيماءة المستخدم
- أضف زر المشاركة إلى شريط الأدوات : الكروم: // الأعلام / # زر المشاركة في شريط الأدوات العلوي
- قم بإنشاء قائمة بالمقالات لقراءتها لاحقًا : الكروم: // الأعلام / # القراءة لاحقًا
- تحقق مما إذا تم تسريب كلمة المرور الخاصة بك : chrome: // flags / # كشف تسرب كلمة المرور
- قائمة جديدة لتحميل الصور : الكروم: // الأعلام / # تمكين منتقي الصور الجديد
- الوضع السلس (غير متوفر على نظام Android) : الكروم: // الأعلام / # وضع التركيز
- التنقل باستخدام الإيماءات : chrome: // flags / # overscroll-history-navigation
- استهلك بيانات أقل عند تشغيل مقاطع الفيديو : الكروم: // الأعلام / # تمكين-لايت-فيديو
- عاد تخطيط البطاقة القديمة : chrome: // flags / # interested-feed-content-Suggestions
- فرض وضع القراءة في Chrome : الكروم: // الأعلام / # تمكين وضع القارئ في CCT
- تصفح أسرع باستخدام بروتوكول QUIC من Google : الكروم: // الأعلام / # تمكين كويك
- يحسن تحميل صفحات الويب عن طريق إبطاء تحميل الصور : الكروم: // الأعلام / # تمكين تحميل الصورة كسولًا
- قم بزيادة الأمان عن طريق إجبار الصفحات على التحميل في HTTPS : الكروم: // الأعلام / # DNS-over-https
ما رأيك في هذه الميزات المخفية في Chrome؟ الآن إذا ضغطت متصفحك بشكل صحيح؟ هل تعتقد أننا تركنا أي تعليق؟
