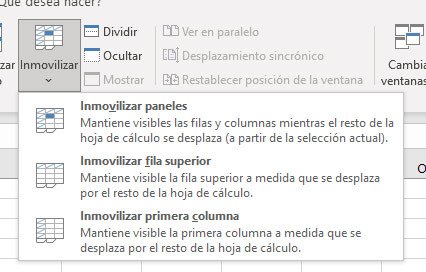We bring you a list of the 10 Excel functions that everyone should know and whether we want to or not, the truth is that this is a tool for data loading and analysis that is still in force 30 years after its launch, for its universality and in addition to being very easy to understand in most cases.
Not in vain Satya Nadella, CEO of Microsoft, assures that Excel is the product par excellence of his company and above other tools that are available in the market, something that is supported by the use by 750 million people in everyone.
Spreadsheets take a long time from our work activities , reason enough for us to take the time to learn about those functions that will surely save you time and life much easier.
Special glue

Copying and pasting is one of the simplest and most used functions in Excel, however, many times we bring the data in a format that we do not want , or we copy a formula instead of just bringing the value.
With the special paste option everything will be resolved, because it allows you to choose which elements of the copied cell you want to bring. After you have copied your cell with the combination of Ctr + C, then you need to press press Ctrl + Alt + V to open Paste Special and then you make your selection. You can use Alt + E + S + V which is the shortcut to paste values.
Add multiple rows
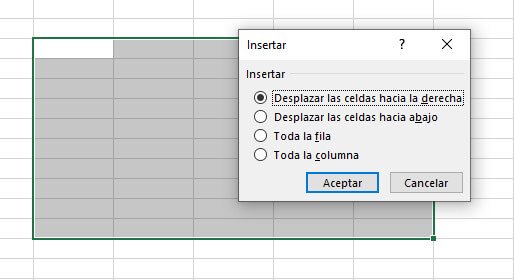
Another function that you must necessarily know in Excel is to add several rows at the same time. The keyboard shortcut Ctrl, shift, + is quite useful for this, especially since you can toggle the + to add multiple rows.
It will also be enough to select the number of rows you want to add , for example 6 rows, then you click with the right button and so you can insert in bulk.
Fast fill
Excel incorporated a new function since the 2013 version that makes life much easier, it is called Flash Fill and it takes care of automatically filling your data when it detects a pattern .
For example, you have a list of product numbers in the first ten cells of column A, “A-00010” to “A-00020” and you only need to add the numbers after the hyphen, then you can easily discard the letter “A ”Using Flash Fill.
To activate Flash Fill you must go to “File Options” and then to “Advanced” , after that you can start it up by pressing the keyboard shortcut Ctrl + E.
Match index
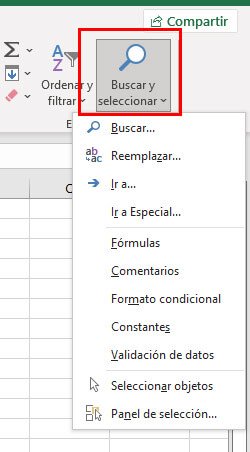
Until now we have used the FindV function a lot, but it is a tool that has its limitations in Excel , because it only allows you to search for values from left to right. with Index and Match you can search for a value anywhere in the search table regardless of its position.
Let’s say you have a spreadsheet with a list of products. It has columns titled “Product Number,” “Utility,” “Product Name,” and “Revenue.” In another spreadsheet, you have a list of the product names and you want to find out how much profit each product has generated.
In this scenario, we are using the product name to search for earnings and in that case SearchV would not work, so it is time to use Index and Match.
SUM
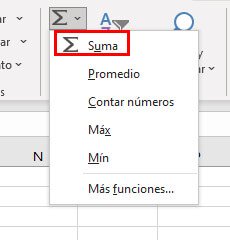
Now we will talk about one of the functions that you will probably learn first when you get to Excel. Adding columns or rows is very simple, although you can follow the procedure from the buttons, there is a much easier way to do it and that is to select the cell at the end of a row or column and press Alt + to achieve it in seconds.
Ctrl Z and Ctrl Y
Ctrl Z will be your new best friend, because that shortcut will allow you to undo any mistakes in a few seconds. But you also have the Ctrl Y combination that does exactly the opposite : redo what you were doing.
Both functions together are among the most useful within Excel when you are learning and when you are faced with an extensive amount of figures and calculations.
Remove duplicates
Now we go with a function that is among the easiest to use, but that is not always known and is that of Eliminate duplicates. This functionality allows you to eliminate duplicates in any given data range . You will be able to eliminate the values that you want not to be duplicated and place them in an additional sheet, to use the function you can go to the “Data” tab in the “Data tools” section.
When you only want to highlight the duplicates, you can do it using the conditional formatting in the Alt HL shortcut , you can also find it in the “Start” menu in the “Styles” option.
Freeze columns
You can freeze only the top row, the first column, or any number of both
Next, you only need to select the cell immediately to the right of those columns and below those rows, go to the tab “View” and now “Freeze” in the section “View.” The shortcut for this function is Alt WF.
F4
Believe it or not, the F4 key can be quite useful in Excel. This key can help you when creating an absolute reference , because it will allow you to toggle between the different options.
Another use is one that few know, but that could seriously improve Excel productivity and is that pressing F4 repeats your last action , where available. For example, if you have just applied a border to a cell, by pressing F4 you can apply it to others again and thus repeat it in all the actions you want.
CTRL + Arrows
We have reached the last of the 10 Excel functions everyone should know and this one is quite useful. Many times we begin to scroll through a data set to reach the end, but the truth is that it is not necessary to scroll so much, you can simply use one of the most useful shortcuts: Ctrl and the down arrow.
The same function applies with the up arrow , but you can also combine it with another key using Ctrl, Shift and the arrow to highlight or select complete sections of a file in a much more effective and faster way.
You must bear in mind that when there are spaces or gaps in your data tables, this function will only take you to the next empty space , so if you want to keep going up and down, you must position yourself in the next cell with information so that it can work.
Remember that these tricks are very useful for your daily work and school activities, so we recommend putting them into practice right now so that you can take full advantage of Excel and you can also teach your colleagues or family everything you need. can do with this work tool that just won’t go out of style.
Via: HBR